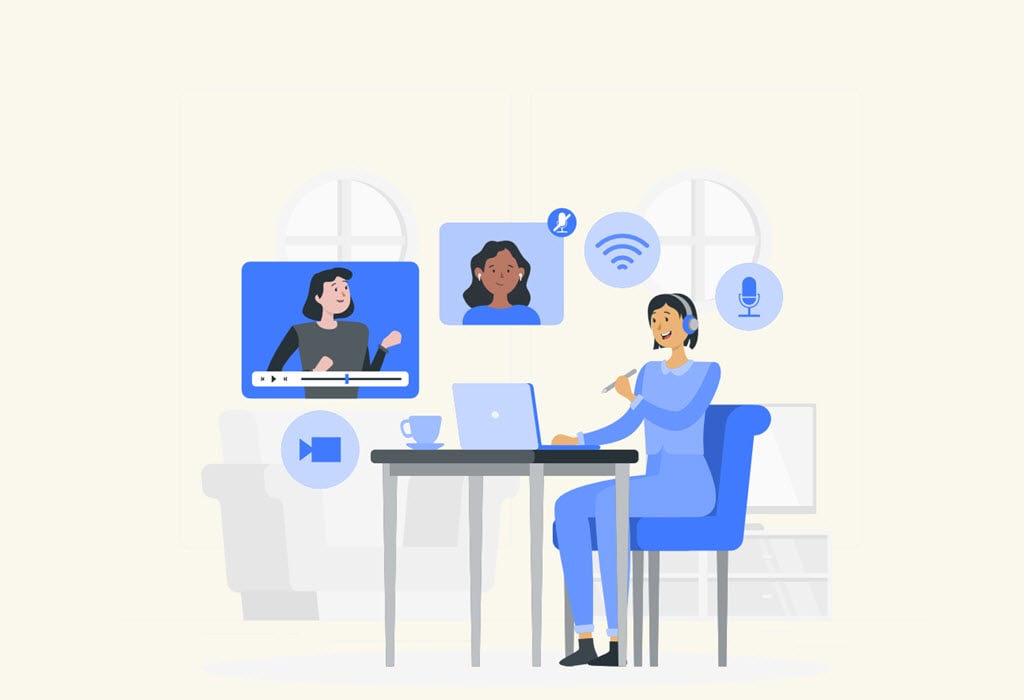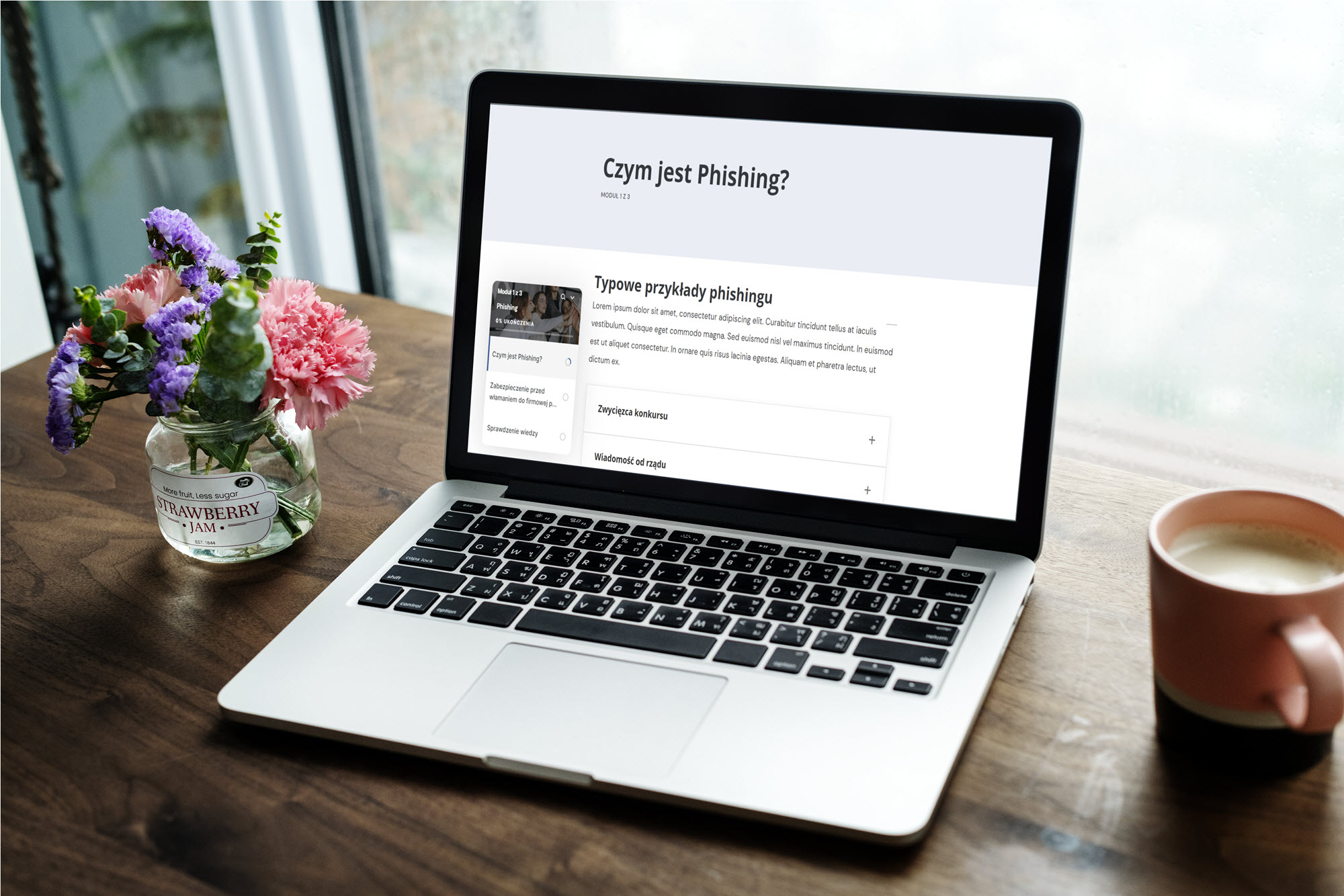Certyfikat ukończenia kursu to nie tylko formalność, ale także istotny element motywujący uczestników i potwierdzający zdobyte kompetencje. W Articulate 360 możesz z łatwością zintegrować certyfikat z kursem e-learningowym, co zwiększa zaangażowanie i profesjonalizm Twoich szkoleń.
Po otrzymaniu certyfikatu szkolenia kursant doświadcza poczucia satysfakcji i spełnienia. To namacalne potwierdzenie wysiłku i podniesienia kompetencji, które zwiększa pewność siebie i daje poczucie dumy. Certyfikat nie tylko formalizuje osiągnięcia, ale również staje się motywacją do dalszego rozwoju, a także cennym elementem, który można zaprezentować w CV lub w portfolio zawodowym.
W artykule przedstawimy, jak krok po kroku stworzyć certyfikat w Articulate Storyline 360, jak skonfigurować dynamiczne pola tekstowe oraz jak umożliwić uczestnikom łatwe pobranie i wydrukowanie dokumentu po ukończeniu kursu.
Rozmiar certyfikatu do wydruku
Zanim dodasz certyfikat do kursu, warto zaplanować kilka kwestii. Pierwszym krokiem jest dostosowanie rozmiaru slajdu w Articulate Storyline 360, ponieważ certyfikat będzie stanowić jego część. Jeśli uczestnik wydrukuje dokument, może on nie odpowiadać standardowemu formatowi papieru. Kolejno ustal, jakie informacje dynamiczne powinny się znaleźć, np. imię uczestnika, nazwę kursu, datę ukończenia, a także dane wystawcy (Twoja firma, osoba nadzorująca pracę). Statyczne elementy, takie jak logo, można dodać od razu, a dynamiczne wymagają odpowiedniego zbierania danych.
Ekran powiatania - dane dynamiczne
Aby umożliwić kursantowi wprowadzenie swojego imienia, zacznij od dodania slajdu z polem tekstowym do wprowadzenia informacji. Jest to ważne, aby oddzielić dane wejściowe od slajdu z certyfikatem, który wyświetla gotowe informacje. Przykładem może być slajd, gdzie użytkownik wpisuje swoje imię, nazwisko i datę, a po kliknięciu „Dalej” dane te pojawiają się na certyfikacie.
Dodawanie Text-Entry
#1 Puste pole do wprowadzania danych znajdziesz w zakładce Insert –> Input –> Data Entry –> Text Entry Field.

#2 Aby je dodać musisz w nie kliknąć i zacząć rysować je na danym ekranie.
#3 Zmień Intro pola na np. „Tutaj wpisz swoje imię i nazwisko”.

TIP: Zaleca się również nadanie odpowiednich nazw zmiennym, co ułatwi zarządzanie danymi w projekcie oraz zmniejszy margines błędu…

Przejdź do części Triggers – znajduje się ona po prawej stronie projektu.
Kliknij na wskazana na screenie ikonę i dokonaj zmiany nazw zmiennych.
Aby to zrobić kliknij dwukrotnie w dana zmienna.

Stwórz ekran certyfikatu
#1 Przygotuj obraz tła dla swojego certyfikatu oraz jego elementy graficzne np. logo.
Pamiętaj! Pozostaw puste obszary na dodanie danych dynamicznych.
#2 Dane statyczne takie jak tytuł, nazwa e-learningu, podpis autora możesz dodać już na poziomie przygotowywania backgroundu certyfikatu w programie graficznym lub z poziomu Articulate.
#3 Czas na dane dynamiczne – imię i nazwisko kursanta oraz datę szkolenia.
Dodaj zwykły Text Box, w zakładce Insert znajdź Reference tzw. Odniesienie.
#4 Otworzy Ci się okno ze zmiennymi – wybierz zmienna, która chcesz wyświetlić w danym Text Boxsie.

Na etapie projektowania w miejscu zmiennej pojawi się jej nazwa – to normalne.
Wszystko robisz dobrze. W momencie kiedy kursant wypełni dane na ekranie powitania, automatycznie zostaną zaciągnięte w miejsca wskazane przez Ciebie na certyfikacie. W każdej chwili również możesz dokonać podglądu swojego projektu.
Możesz customizować Text Boxy z Odniesieniami – zmieniać kolor czcionki oraz jej rodzaj.

TIP: Pamiętaj o nadawaniu nazw ekranom, obiektom, zmiennym oraz warstwom w swoim projekcie. Dbaj o porządek na swoim placu budowy – a praca będzie szybka, łatwa i przyjemna.
Drukuj certyfikat
Jeśli uczniowie chcą pobrać lub wydrukować swój certyfikat ukończenia kursu, można to łatwo umożliwić dzięki akcji „Drukuj slajd” w Storyline 360. Oto, jak to zrobić krok po kroku:
#1 Wybierz opcję „Wstaw”–> „Przycisk” i umieść go na slajdzie. Nazwij go odpowiednio, np. „Bt_drukuj”.
#2 Następnie dodaj akcję do tego przycisku, aby po kliknięciu przez usera wydrukować slajd zawierający certyfikat.

Umieszczenie przycisku drukowania bezpośrednio na slajdzie certyfikatu jest wygodne, warto pamiętać o jednym dodatkowym kroku. Należy dodać akcję, która ukryje przycisk po jego kliknięciu, tak aby w wydrukowanej wersji certyfikatu nie był on widoczny. Ważne jest, aby ta akcja znajdowała się na początku listy akcji.
Proces wygląda następująco: uczeń klika przycisk „Drukuj certyfikat”, a Storyline 360 automatycznie ukrywa przycisk i drukuje slajd. Dzięki temu na wydruku nie zobaczymy przycisku. Jeśli jednak wolisz, aby przycisk znajdował się w innym miejscu, możesz przenieść go na dowolną stronę kursu, pamiętając jedynie o dostosowaniu akcji do drukowania odpowiedniego slajdu.