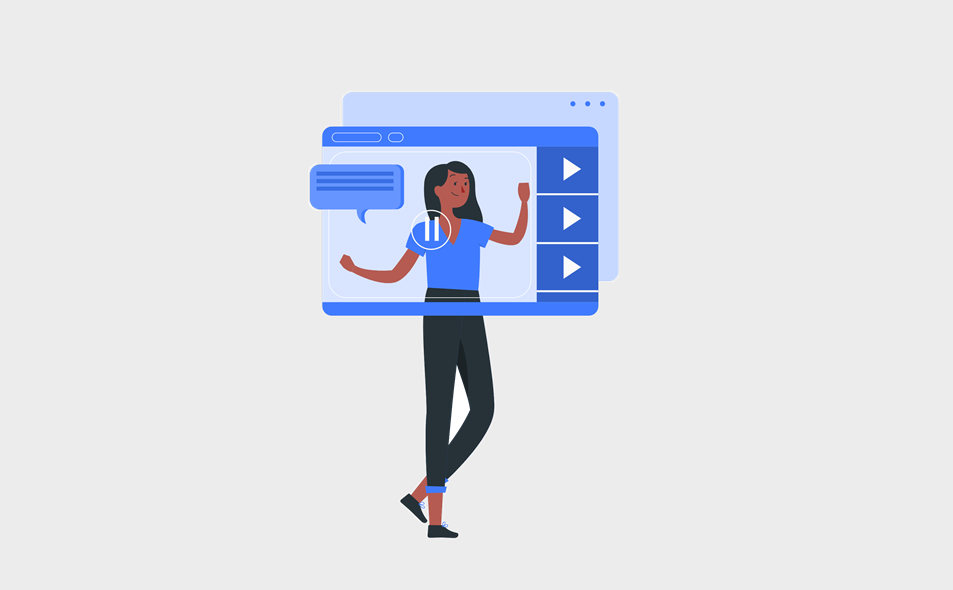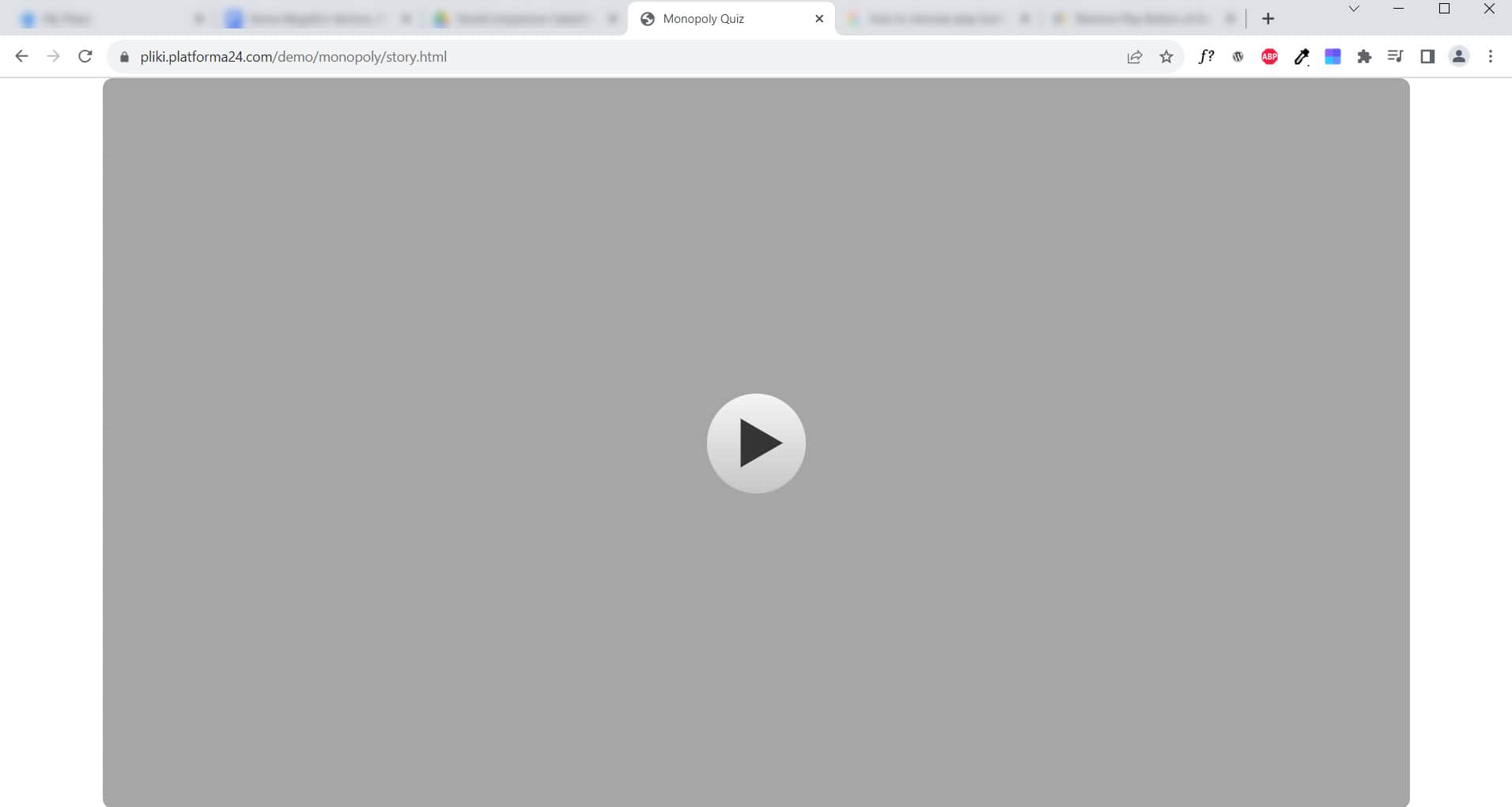Każdy uczestnik szkolenia zarówno stacjonarnego jak i online chciałby dostać dokument potwierdzający jego odbycie, ponieważ stanowi to dowód na wzbogacenie swojej wiedzy i podniesienia kompetencji. Wiesz już o czym mowa? Tak to Certyfikat. Tworząc kursy online, musimy posiadać system który będzie naszym kontenerem na wiedzę wraz z raportami potwierdzającymi ukończenie aktywności bądź egzaminu. Od tego właśnie są platformy elearningowe. Najpopularniejsza z nich jest Moodle, który nie ma problemu z automatycznym generowaniem niestandardowych certyfikatów wraz z zaciągnięciem danych osobowych, daty, nazwy kursu, nazwy kategorii kursu, itp.
Jak stworzyć certyfikat w Moodle?
Od czego zacząć tworzenie certyfikatu? Poniżej opiszemy nasze działania krok po kroku.
Zapoznaj się z instrukcja, a w razie pytań bądź problemów służymy pomocą.
Poradnik będzie składał się z 4 części, ponieważ dodawanie certyfikatu jest złożonym procesem, ale nie bardzo trudnym:
Wtyczka mod_custom_certificate
Krok 1. Wtyczka.
Pobierz wtyczkę Custom Certificate z oficjalnej strony Moodla. Zainstaluj jak inne wtyczki i zaktualizują bazę danych.
Krok 2. Tworzymy szablon certyfikatu
Tworząc swój własny szablon certyfikatu możesz go powielać później do wielu kursów oszczędzając przy tym wiele czasu i pracy.
#1 Stwórz szablon certyfikatu.
Przejdź do administracji serwisu –> wtyczki –>moduł aktywności –> certyfikat niestandardowy –> kliknij stwórz szablon
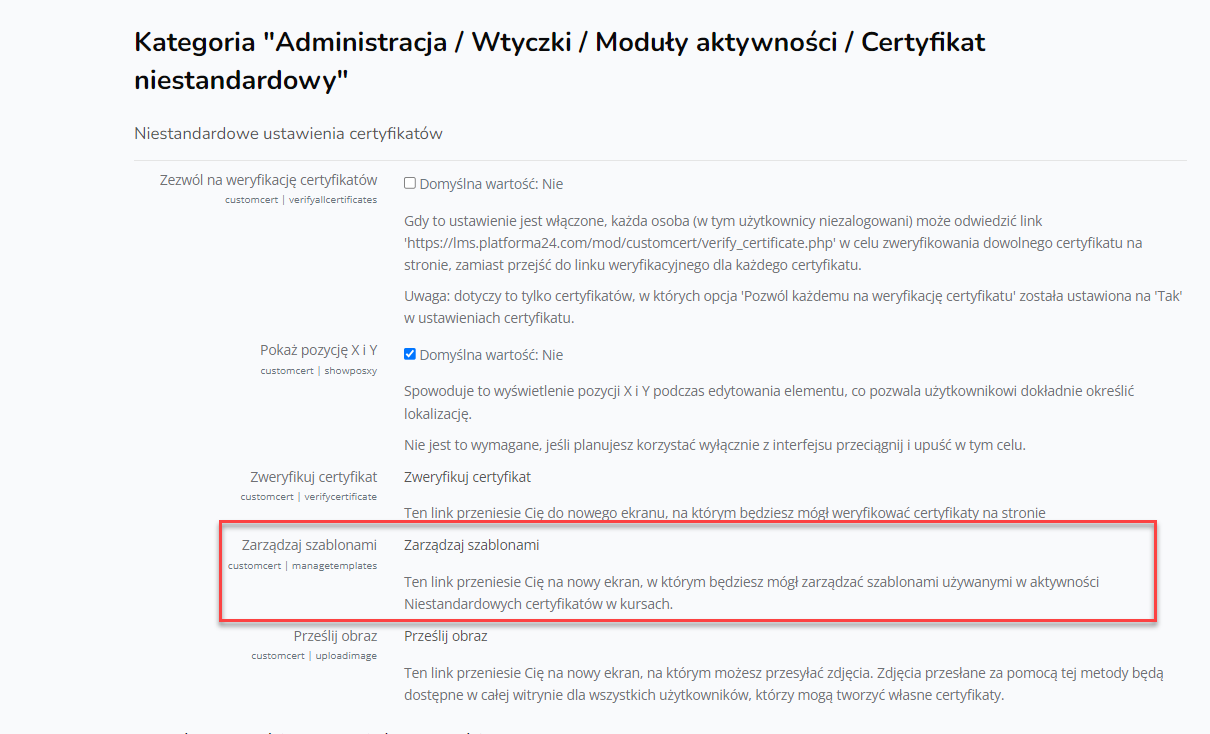
#2 Nadaj nazwę swojemu szablonowi certyfikatu
Resztę ustawień pozostaw domyślnie. Szerokość i wysokość jest już wypełniona w celu prawidłowego wyświetlania formatu A4 czyli 210 mm na 297 mm.
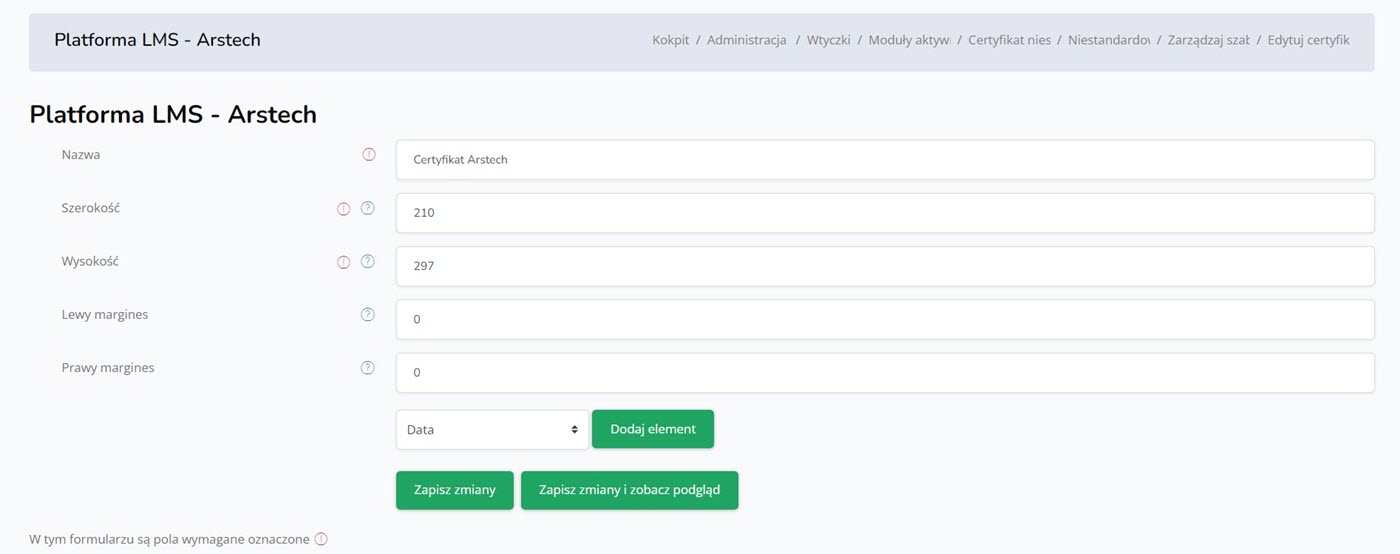
#3 Kliknij przycisk poniżej Zapisz zmiany.
#4 Dodaj elementy do szablonu z rozwijanej listy.
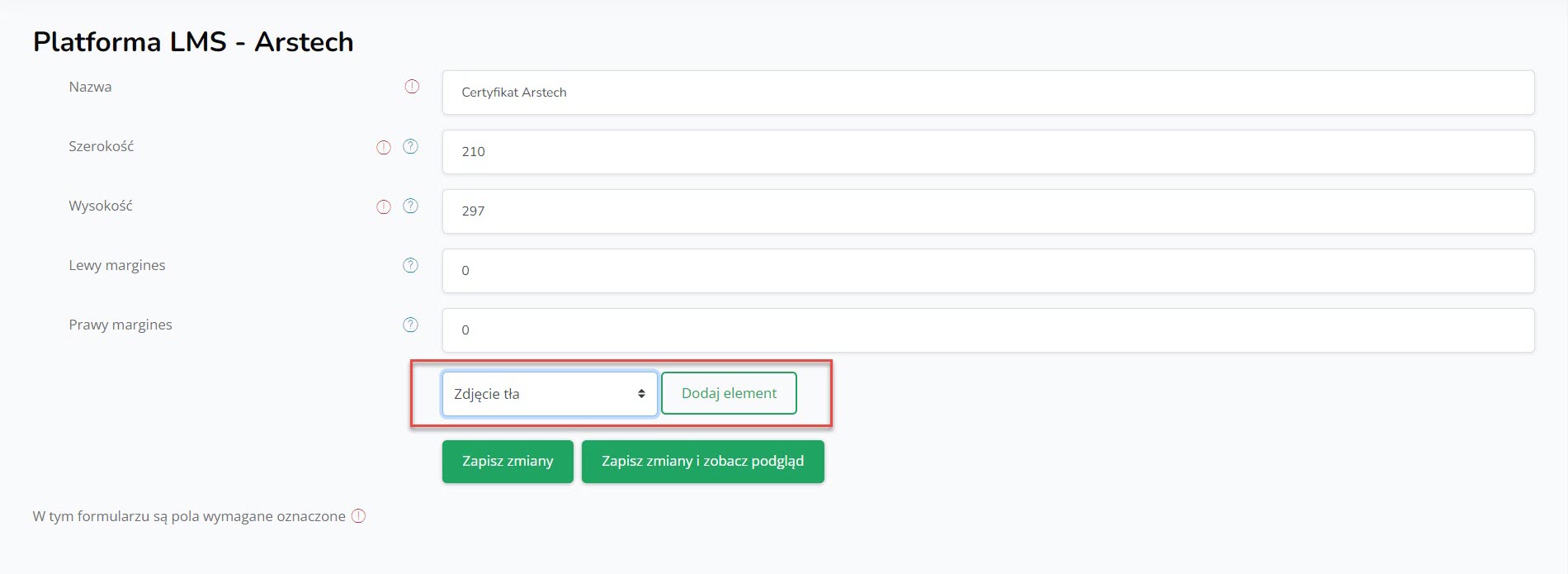
Najczęściej dodawane elementy:
Zdjęcie tła – pamiętaj, aby zdjęcie przygotować w formacie JPG. Format PNG generuje problemy przy wyświetlaniu certyfikatu. Szablon musi być dostosowany do formatu A4, czyli przygotuj go w programie graficznym w proporcji 210×297. Na zdjęciu najczęściej umieszczamy elementy stałe certyfikatu: logo, grafiki, ramki, napisy, podpis wystawcy certyfikatu itd.
Ważne! Gdy prześlesz zdjęcie na platformę zapisz zmiany. Bardzo często dodane zdjęcie tła nie jest widoczne na liście do wyboru od razu po dodaniu.
Następnie obok dodanego elementu znajduje się ikona trybiku (w każdym moodle może się to nieco różnić) wciśnij ją, aby przejść ponownie do edycji tego samego elementu. Teraz grafika Zdjęcia tła powinna być widoczna. Pod nazwą elementu wybierz nazwę obrazu, który dodałaś. Ponownie zapisz zmiany.
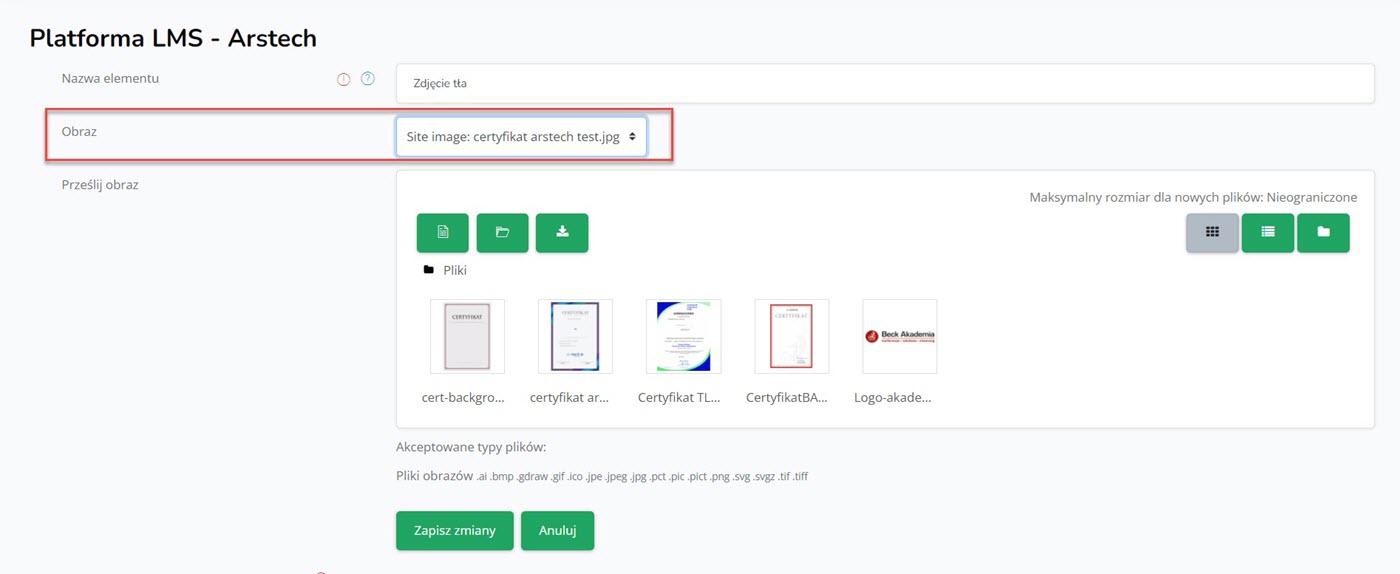
Jak stworzyć certyfikat w Moodle?
Od czego zacząć tworzenie certyfikatu? Poniżej opiszemy nasze działania krok po kroku.
Zapoznaj się z instrukcja, a w razie pytań bądź problemów służymy pomocą.
Poradnik będzie składał się z 4 części, ponieważ dodawanie certyfikatu jest złożonym procesem, ale nie bardzo trudnym:
Wtyczka mod_custom_certificate
Krok 1. Wtyczka.
Pobierz wtyczkę Custom Certificate z oficjalnej strony Moodla. Zainstaluj jak inne wtyczki i zaktualizują bazę danych.
Krok 2. Tworzymy szablon certyfikatu
Tworząc swój własny szablon certyfikatu możesz go powielać później do wielu kursów oszczędzając przy tym wiele czasu i pracy.
#1 Stwórz szablon certyfikatu.
Przejdź do administracji serwisu –> wtyczki –>moduł aktywności –> certyfikat niestandardowy –> kliknij stwórz szablon
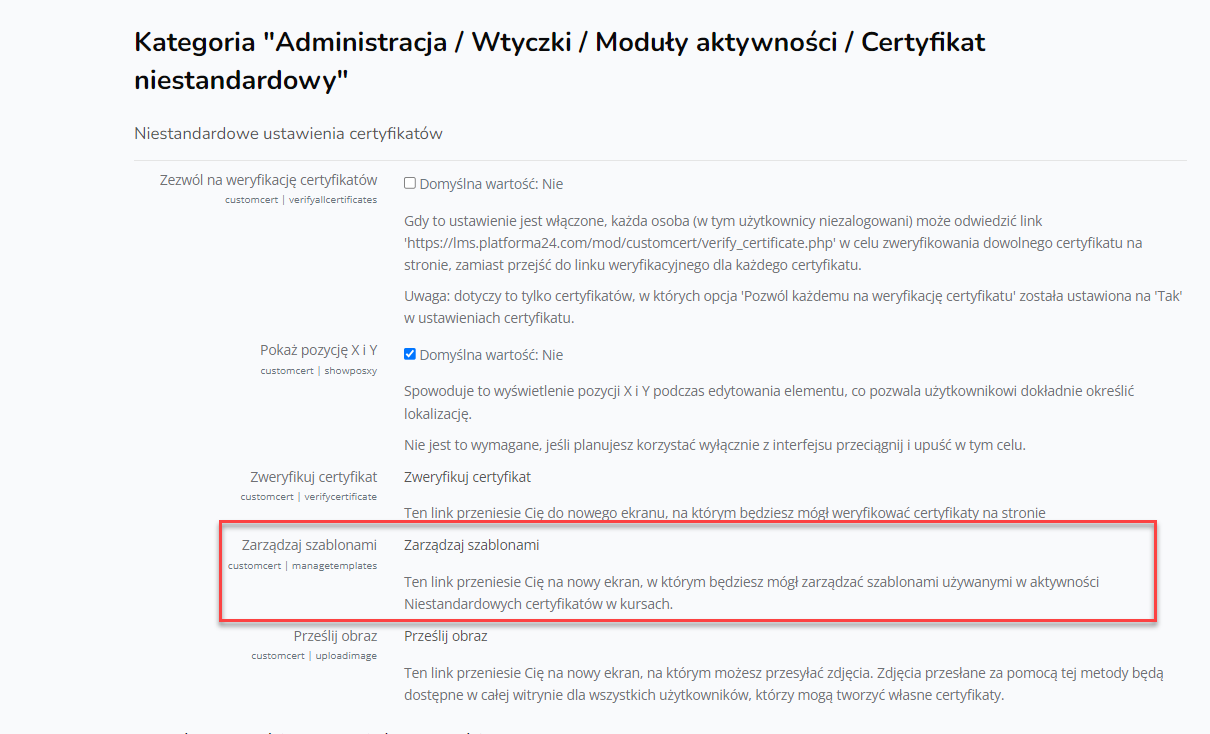
#2 Nadaj nazwę swojemu szablonowi certyfikatu
Resztę ustawień pozostaw domyślnie. Szerokość i wysokość jest już wypełniona w celu prawidłowego wyświetlania formatu A4 czyli 210 mm na 297 mm.
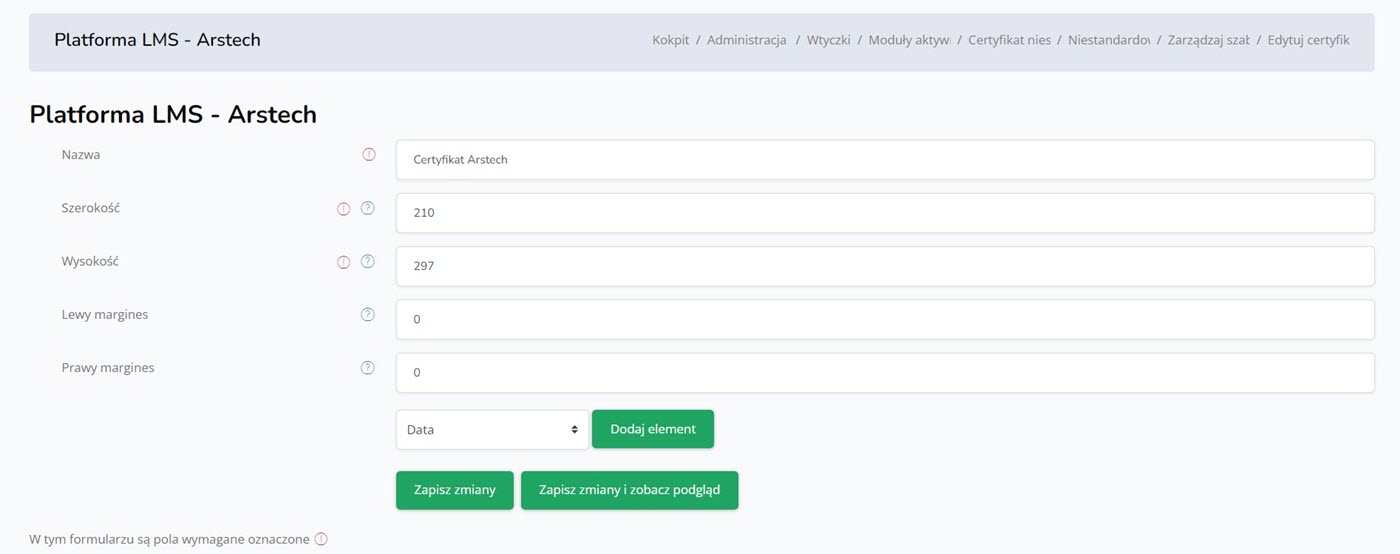
#3 Kliknij przycisk poniżej Zapisz zmiany.
#4 Dodaj elementy do szablonu z rozwijanej listy.
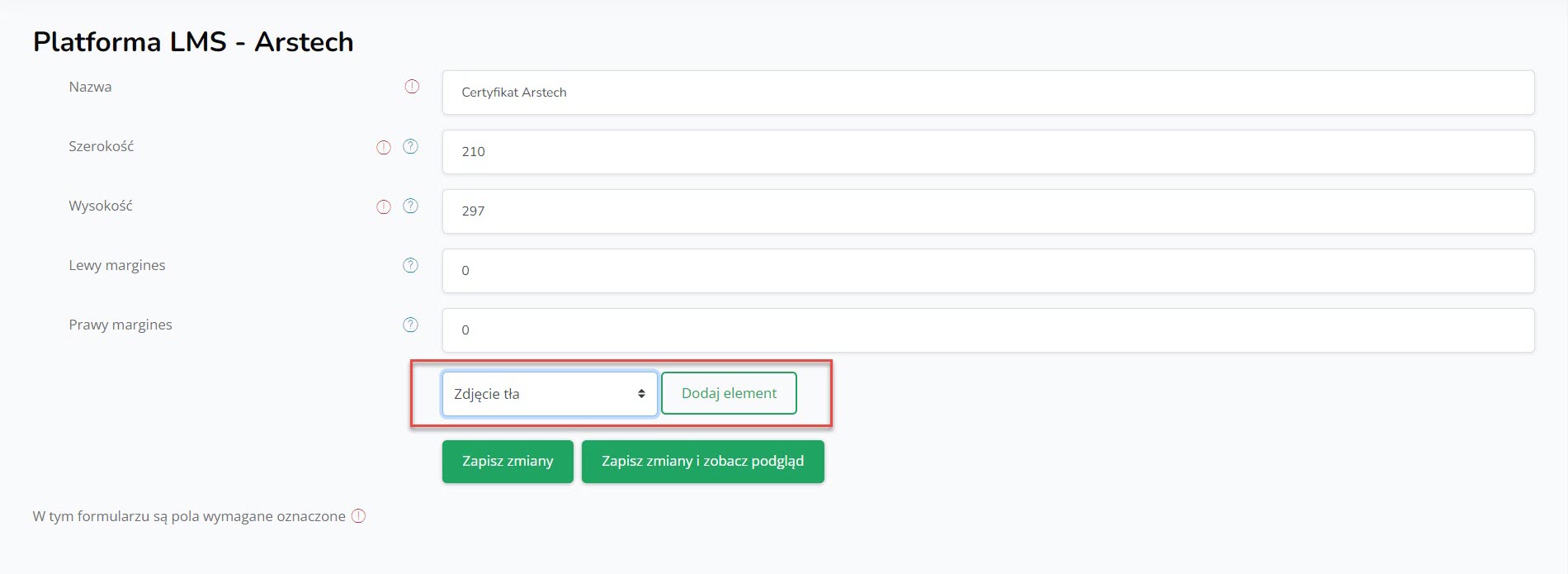
Najczęściej dodawane elementy:
Zdjęcie tła – pamiętaj, aby zdjęcie przygotować w formacie JPG. Format PNG generuje problemy przy wyświetlaniu certyfikatu. Szablon musi być dostosowany do formatu A4, czyli przygotuj go w programie graficznym w proporcji 210×297. Na zdjęciu najczęściej umieszczamy elementy stałe certyfikatu: logo, grafiki, ramki, napisy, podpis wystawcy certyfikatu itd.
Ważne! Gdy prześlesz zdjęcie na platformę zapisz zmiany. Bardzo często dodane zdjęcie tła nie jest widoczne na liście do wyboru od razu po dodaniu.
Następnie obok dodanego elementu znajduje się ikona trybiku (w każdym moodle może się to nieco różnić) wciśnij ją, aby przejść ponownie do edycji tego samego elementu. Teraz grafika Zdjęcia tła powinna być widoczna. Pod nazwą elementu wybierz nazwę obrazu, który dodałaś. Ponownie zapisz zmiany.
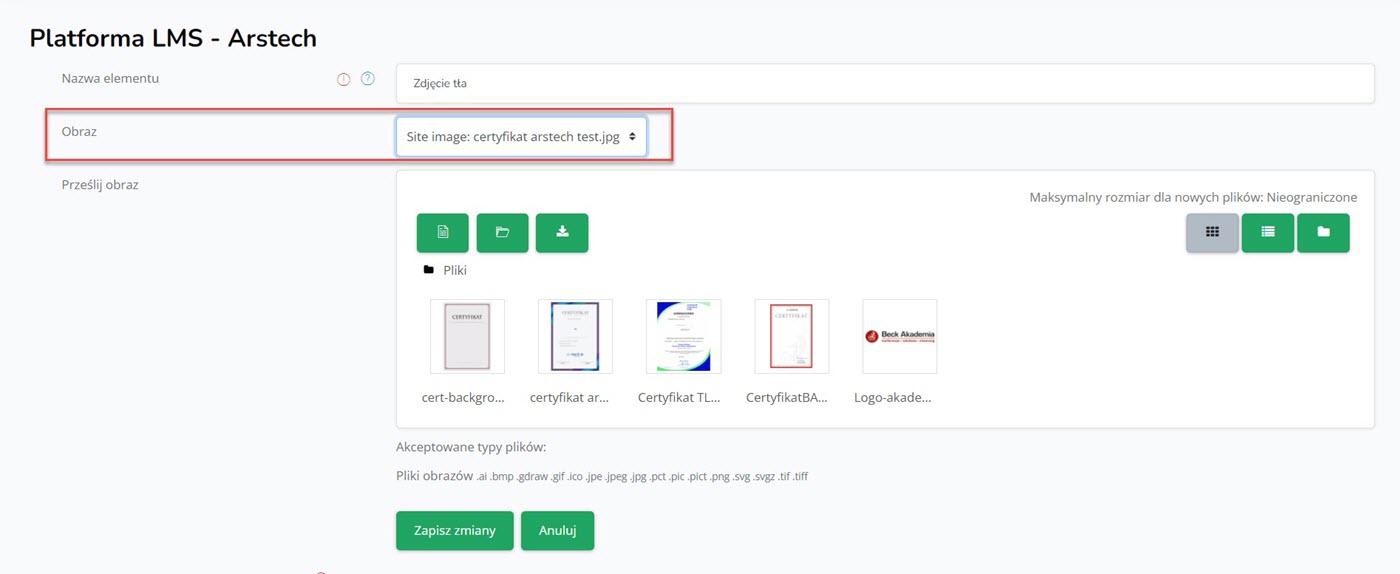
Jakie elementy możesz dodać do szablonu?
- Data
- Data – zakres
- Imię i nazwisko kursanta
- Imię i nazwisko nauczyciela
- Kod
- Nazwa kategorii
- Nazwa kursu
- Obraz
- Ocena procent
- Ocena nazwa
- Podpis elektroniczny
- Pola użytkownika
- Pole kursu
- QR kod
- Tekst
- Zdjęcie profilowe usera
Cześć z tych elementów jest stała (zdjecie tła, obraz, tekst) czyli dodawana przez Nas ręcznie. Większość elementów jest dynamiczna, czyli generowana z moodle.
My dla przykładu dodamy element dynamiczny i ustawimy jego właściwości. Każdy inny element może podobnie skonfigurować.
Imię i nazwisko kursanta – decyduj o wyglądzie, rozmiarze i kolorze czcionki.
Pozycja X i Y określa położenie dodanego elementu na wcześniej dodanym tle.
Szerokość – decyduj o szerokości swojego elementu.
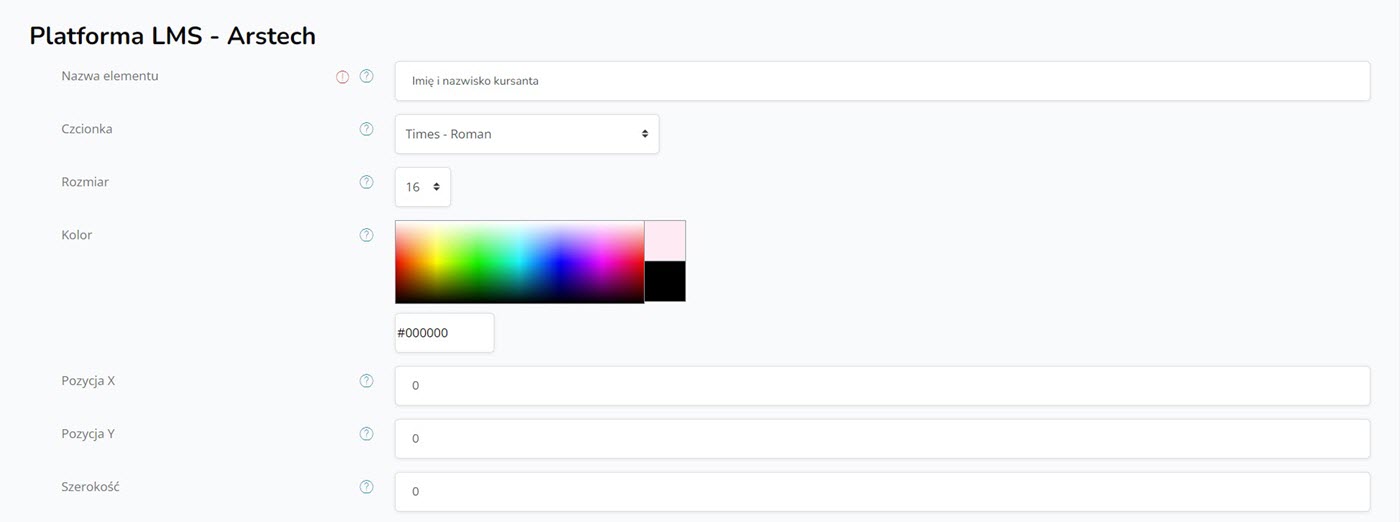
Data – postępuj jak wyżej – dodatkowo decydujesz o formacie wyświetlania daty oraz elementach czerpania daty z Moodle.
Nazwa kursu – generowana automatycznie przez Moodla.
Ja preferuje rozmieszczanie elementów ręcznie pod tabelą (listą) z dodanymi elementami do certyfikatu mamy opcję „Zobacz pozycję elementów”, gdzie przechodzimy do samodzielnego rozmieszczania elementów na Zdjęciu tła bez konieczności korzystania z Pozycji X i Y.
W edycji certyfikatu kliknij zapisz zmiany i zobacz podgląd, aby zobaczyć czy dodany element załadował się na platformie.
#5 Kliknij zapisz i zamknij zmienianie pozycje elementów.
#6 Następnie kliknij zapisz zmiany i zobacz pogląd
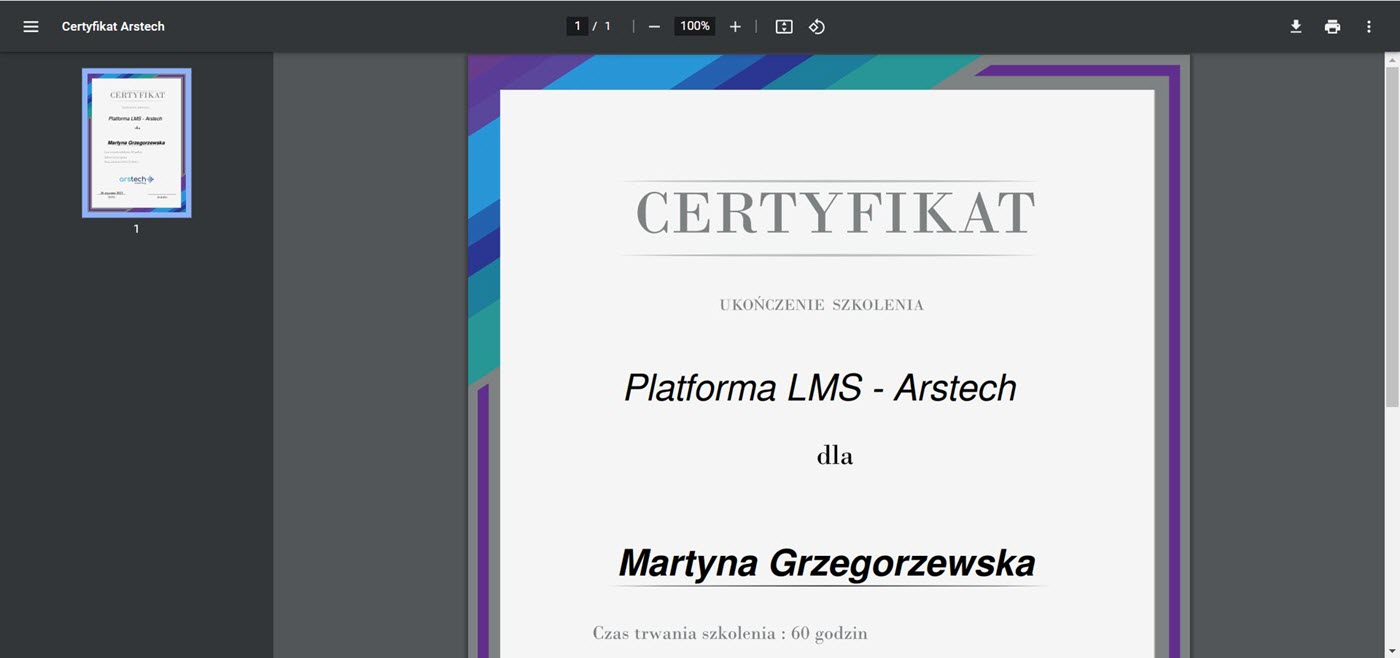
#7 Szablon gotowy