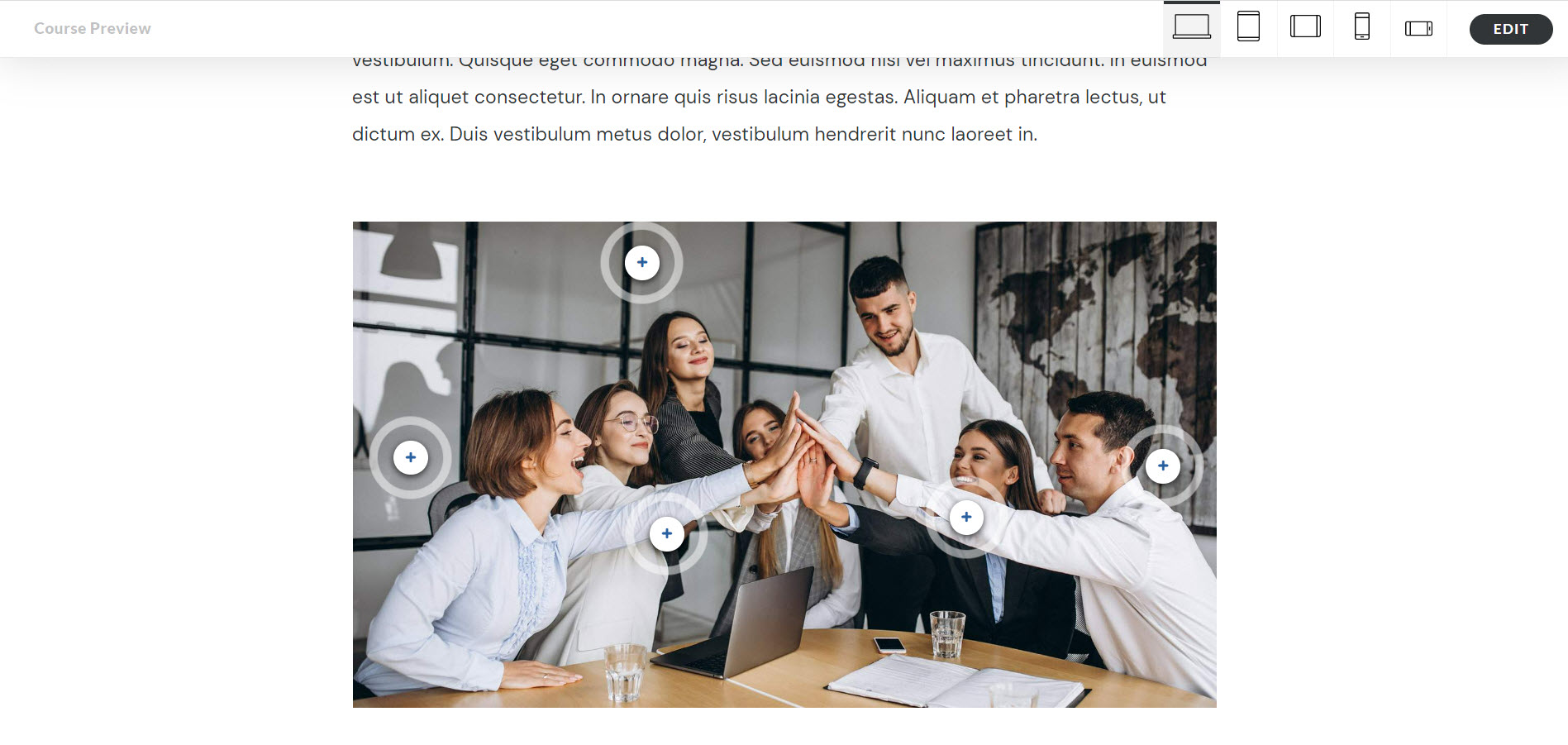Program Rise z racji swojego przyjaznego interfejsu i krótkiego czasu potrzebnego na przygotowanie responsywnego szkolenia zyskuje na popularności w świecie e-learningu. Jednak dodawanie mediów, a konkretnie zdjęć przysparza czasami niemałego problemu. Zdjęcie potrafią wyświetlać się niezgodnie z naszymi zamiarami. Dowiedzmy się co robić, aby nasza praca ze zdjęciami była łatwiejsza.
Rozdzielczość zdjęć w Rise
Zalecana rozdzielczość zdjęć jaka powinniśmy załączać w kursie mieści się w sztywnej proporcji 16:9 czyli np: 1920×1080 pixli lub 1280×720 pixli. Ta złota zasada powinna rozwiązać 99% problemów wyświetlania zdjęć w Rise. Jednak nie dotyczy ona zdjęć dodawanych na stronie startowej kursu tzw. cover photo.
Rozdzielczość cover photo w Rise
Rise pozwala nam na dostosowanie layoutu kursu, czyli pokazania cover photo (zdjęcia kursu) w różny sposób. Jednym z atrakcyjniejszych layoutów jest split right/left image. Zdjęcie kursu pojawia się po prawej lub lewej stronie przypominając mała łatkę.

Jednak nie ma opcji zarzadzania wyrównaniem zdjęcia. Rise sam domyślnie wybiera ze zdjęcia kadr, który pokaże. Często nie o taki efekt nam chodzi. Tak myśli większość użytkowników Rise przez co poddaje się i rezygnuje z takiej wersji cover photo. Zaczekaj! Nic straconego. Pokażemy Ci jak to naprawić.
1. Przejdź do THEME.

2. Z zakładek wybierz Cover Page.

3. Przejdź do edycji zdjęcia i wybierz „crop image”. Przejdziesz do kadrowania.

4. Zalecane: zaznacz checboxa Constrain to square, aby uzyskać odpowiednią wielkość kadru do naszej łatki. Następnie kliknij SAVE. Gotowe! Rozdzielczość + crop = idealny kadr.

Rozdzielczość cover photo w Rise
Rise pozwala nam na dostosowanie layoutu kursu, czyli pokazania cover photo (zdjęcia kursu) w różny sposób. Jednym z atrakcyjniejszych layoutów jest split right/left image. Zdjęcie kursu pojawia się po prawej lub lewej stronie przypominając mała łatkę.

Jednak nie ma opcji zarzadzania wyrównaniem zdjęcia. Rise sam domyślnie wybiera ze zdjęcia kadr, który pokaże. Często nie o taki efekt nam chodzi. Tak myśli większość użytkowników Rise przez co poddaje się i rezygnuje z takiej wersji cover photo. Zaczekaj! Nic straconego. Pokażemy Ci jak to naprawić.
1. Przejdź do THEME.

2. Z zakładek wybierz Cover Page.

3. Przejdź do edycji zdjęcia i wybierz „crop image”. Przejdziesz do kadrowania.

4. Zalecane: zaznacz checboxa Constrain to square, aby uzyskać odpowiednią wielkość kadru do naszej łatki. Następnie kliknij SAVE. Gotowe! Rozdzielczość + crop = idealny kadr.