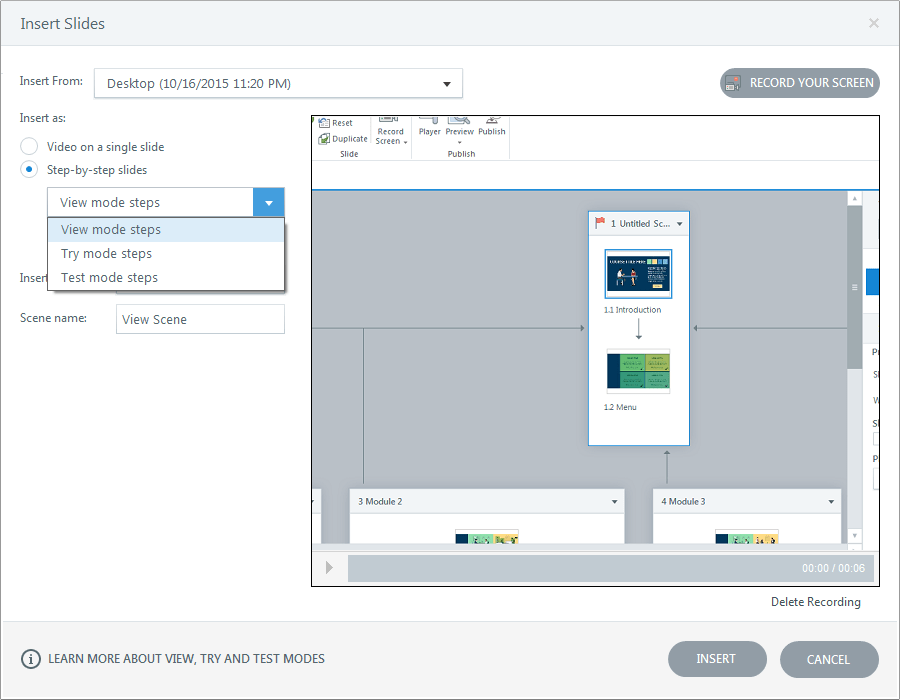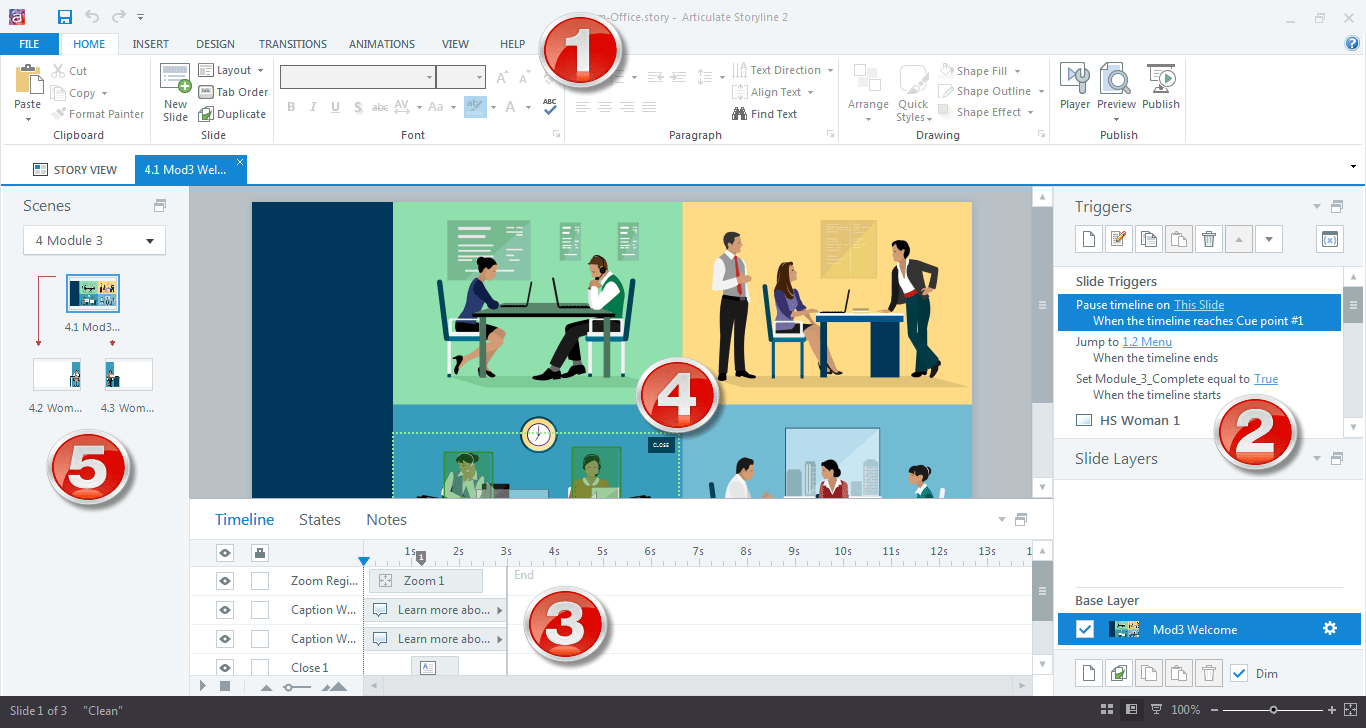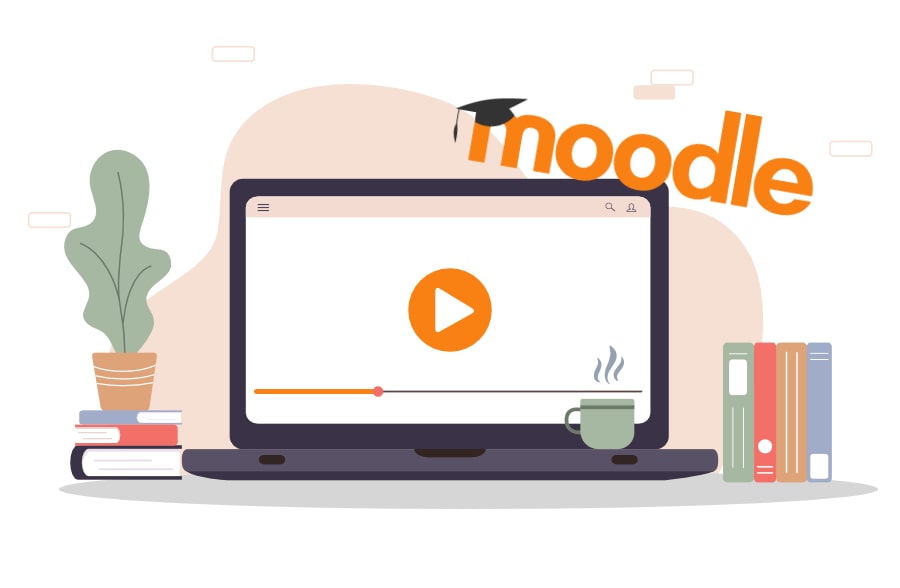Obszary robocze Storyline 3
Zakładka z funkcjami
Zbudowane są na zasadzie kart jak w pakiecie MS Office. Każda z kart odpowiada za inny zbiór funkcjonalności programu. Poniżej opisane są wszystkie główne karty programu.
Prawy panel
To ważny obszar w programie, w którym zarządzamy wyzwalaczami (Triggers) i warstwami na slajdzie (Slide Layers).
Listwa czasowa
To ważny obszar programu, w którym zarządzamy naszymi obiektami w kursie (blokowanie obiektu, widok obiektu) i synchronizujemy obiekty w czasie. Istotną częścią tego obszaru jest zakładka stany (States).
Lewy panel
Odpowiada za podgląd struktury kursu i jego slajdów, pozwala podglądać nawigację w kursie.
Obszar roboczy
Typowe miejsce gdzie mamy podgląd na aktualny wyglądu slajdu.
Warstwy
Warstw na każdym slajdzie może być kilka. Głównym celem warstw jest dodanie do slajdu obiektów, które mają być niewidoczne przy pierwszym pokazaniu slajdu. Pokazanie warstwy na slajdzie lub jej ukrycie (jeśli mamy taką intencję) wywoływane jest przez działanie kursanta. Wywołanie lub ukrycie warstwy odbywa się za pomocą wyzwalaczy (triggers).
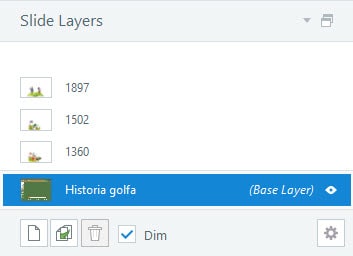
Wyzwalacze (Triggers)
Okienko kreatora wyzwalaczy (Trigger Wizard). Okienko wyzwalaczy składa się z 4 zakładek i przycisku Pokaż Warunki (Show Conditions). Dwie główne zakładki to Action i When.
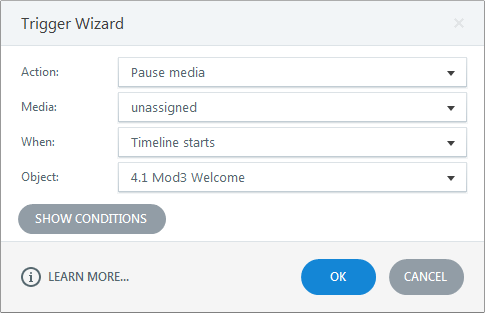
Action to zbiór licznych akcji zdefiniowanych w programie. Akcje te podzielone są na typy obiektu, do którego się odnoszą np. do: Mediów (film, audio) przypisane są akcje jak Play, Pauza, Stop zaś do obiektu Qiuz (test) przypisane są akcje jak Podsumuj wynik, Drukuj wynik itd., z kolei do typowych akcji (pospolitych – Common) przypisane są najczęściej używane akcje jak: Zmień stan, Pokaż warstwę, Ukryj warstwę, Idź do slajdu, Idź do sceny itp.
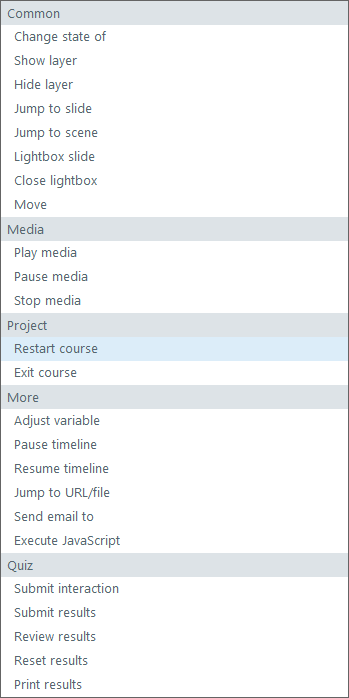
When to zdefiniowany w programie zbiór wyzwalaczy. To właśnie te wyzwalacze uruchomią naszą akcję jak Zmień warstwę, Idź do slajdu, Zmień stan, Play, Drukuj. Akcję zatem wyzwolić możemy kliknięciem lub najechaniem myszką na dany obiekt; gdy zakończy odtwarzanie listwa czasowa; gdy przeciągniemy obiekt; gdy zmieni się stan obiektu itd.
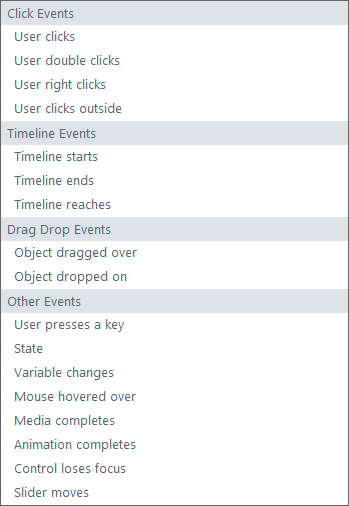
Show conditions – warunki
Warunki pozwalają na wykonanie określonej czynności, jeśli zostaną spełnione pewne kryteria, określone przez autora kursu (np., wpisanie określonego tekstu, naciśnięcie przycisku itp.), a które musi wykonać uczestnik kursu, aby uczestniczyć w dalszej części kursu.
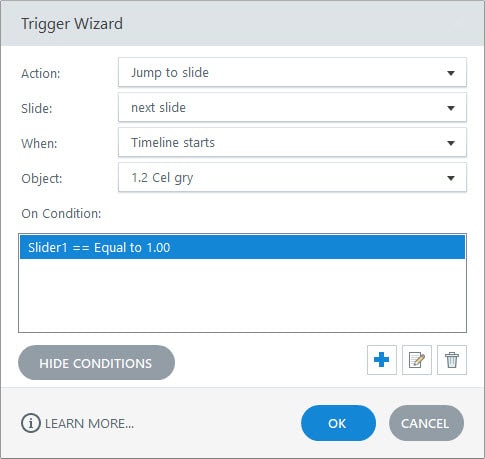
Stany
Stany (obiektów w kursie) zlokalizowane są na listwie czasowej. Stan odpowiada za wygląd danego obiektu. Każdy obiekt może mieć w kursie różne stany: Normal (stan bazowy), Down (stan ukazuje się w czasie naciskania myszką), Selected (stan po naciśnięciu myszką), Hover (stan w czasie najazdu na obiekt). Stany można budować np.: poprzez rysowanie ręczne kształtów, dodawanie tekstu i „grupowanie” ich w ramach stanu. Nie musimy podchodzić do stanów szablonowo i możemy do stanu dodać zupełni inny obiekt – w innej lokalizacji.
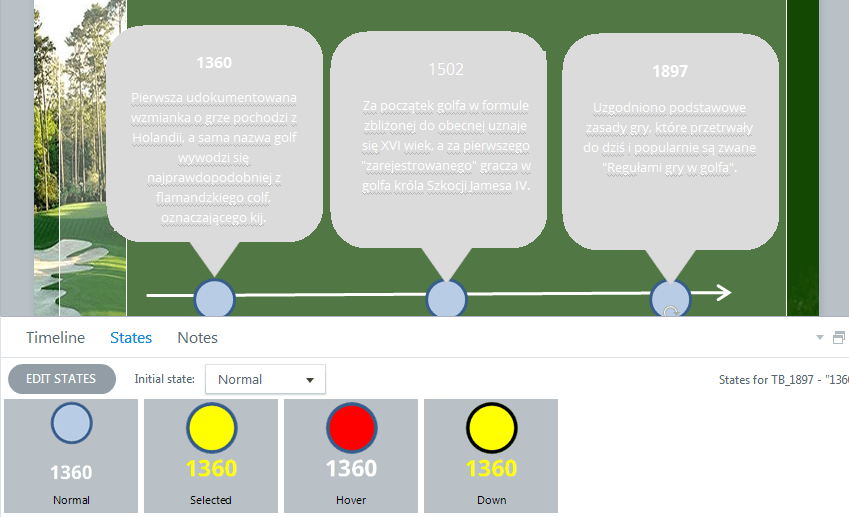
Funkcje Storyline 3 w panelu głównym

Funkcja #1 Home
Warunki pozwalają na wykonanie określonej czynności, jeśli zostaną spełnione pewne kryteria, określone przez autora kursu (np. wpisanie określonego tekstu, naciśnięcie przycisku itp.), a które musi wykonać uczestnik kursu, aby uczestniczyć w dalszej części kursu.

Funkcja #2 Insert
To istotny pasek, na którym znajdują się funkcje odpowiedzialne za dodawanie różnego typu obiektów do naszego kursu. Oprócz typowych funkcji dodawania jak wstaw obrazek, audio, video, kształt, dymek na szczególną uwagę zasługują: Convert to free form – pozwala na przekształcenie dowolnych obiektów, treści dodanych do slajdu, na niestandardowe pytanie, wymagające nietypowych kształtów lub interakcji. Na przykład, można wstawić kilka zdjęć, znaków, kształtów, lub inne obiekty na slajdzie, a następnie konwertować je do interaktywności typu drag-&-drop, graficznego wielokrotnego wyboru, albo kilku innych form interakcji.
Record Screen – to funkcja nagrywania ekranu komputera. Pozwala tworzyć własne filmy. Ma kilka ciekawych opcji – o tym napiszemy poniżej.
Character – jeden ze znaków rozpoznawczych Storyline to biblioteka postaci foto i animowanych. Postacie te mają różne pozycje, ujęcia, wyrazy twarzy. Liczba dostępnych postaci w bibliotece wynosi 41, każda postać zawiera ok. 110 póz.
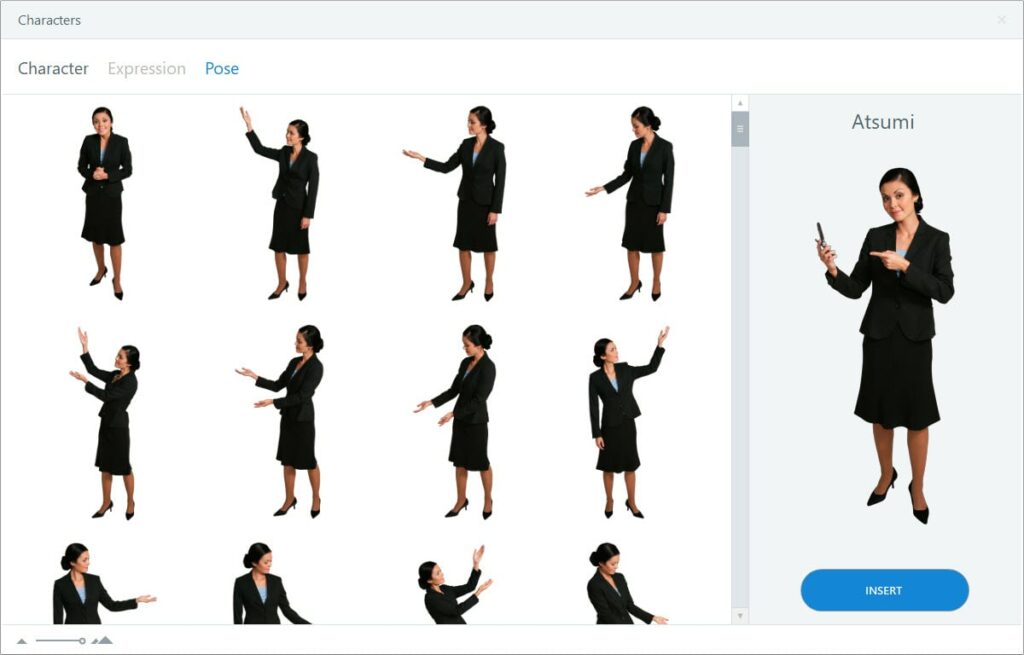
Triggers – wyzwalacze. Funkcja ta również znajduje się w prawym panelu interfejsu i częściej korzystamy z niej w tamtym miejscu dlatego kilka słów o niej napisanych jest powyżej.
Controls – to zestaw przycisków i suwaków odpowiedzialnych za graficzne zaprezentowanie interakcji jakie dodaliśmy do kursu. Bardzo ciekawie wygląda Controls w połączeniu ze Stanami. Możemy uzyskać „animację” obiektu w czasie rzeczywistym podczas przesuwania suwaka.
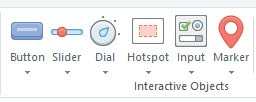
Markers – bardzo przyjemne animowane znaczki, szybko i prosto wzbogacają animację naszego kursu. Łatwo wymienić ich ikonę, kolor, dodać opis i foto, które się pojawi po wybraniu w kursie markera. Jednak animacje markerów (swir, pulse) nie są obsługiwane w HTML 5.

Funkcja #3 Design
Typowy pasek jak w MS PowerPoint. Istotą jego jest stworzenie głównego layoutu całego kursu jak i poszczególnych ekranów kursu: pytania, quiz, ekrany z tekstem, z obrazami.

Funkcja #4 Transitions
Bardzo podobny do paska w MS PowerPoint. Istotą jego jest ustalenie w jaki sposób ma pojawić się nowy slajd w kursie, w jakim czasie. Pamiętać należy, że możemy je przypisać także do warstw slajdu co daje ciekawe efekty.

Funkcja #5 Animations
Jest to zakładka odpowiedzialna za animowanie obiektów w kursie. Wybieramy efekt wejścia i zejścia obiektu z ekranu, czas jego trwania. Bardzo ciekawe efekty uzyskujemy dzięki Add Motion Path. Add Motion Path pozwala nam rysować odręcznie na slajdzie animacje/drogę jaką ma wykonać obiekt. Wybieramy czas animacji. Możemy restartować animacje aby uzyskać efekty „drogi” obiektu. Do jednego obiektu możemy przypisać wiele animacji/dróg. Możemy także przypisać aby animacje wykonywały się jedna po drugiej dzięki czemu uzyskamy efekt seryjny – pełnej animacji.

Funkcja #6 View
Mamy tutaj funkcjonalność odpowiedzialną za podglądu kursu: samego slajdu, rozdziału lub cały kurs. Możemy dodać linie i linijkę pomocnicze do projektowanego kursu. Jeśli poprzestawiamy w czasie pracy nad kursem okna z Warstwami czy Linią czasową to możemy tutaj przywrócić domyślny układ programu klikając w Redock All Windows.
Funkcja #7 Format, Option, Design
Jest to dynamiczna zakładka. W tym miejscu pojawią się funkcja adekwatne do obiektu jaki w kursie wybierzemy/zaznaczymy i jakie opcje są mu indywidualnie przypisane. Pojawiają się zatem po wyborze obiektu.
Filmy
Storyline zawiera bardzo prosty Screen Recorder do nagrywania filmów z ekranu komputera. Nagrane filmy trafiają do biblioteki filmów.Nagrane filmy można edytować. Edytor filmów jest bardzo prosty ze względu na to, że zawiera po prostu niewiele funkcji (audio, przytnij film, wydziel region filmu). Do tworzenie bardziej skomplikowanych filmów z licznymi obiektami w filmie (animacje, pytania w filmie, zielone tło, najazdy, zaciemnienia itp.), konieczne jest użycie osobnego narzędzia (polecamy bardzo popularny i sprawdzony program Camtasia Studio firmy TechSmith).
Skoro edytor filmów jest tak prosty to po co o nim tyle pisać?
Odpowiedź jest prosta: Step-by-Step slides. To bardzo przyjemna funkcja pozwalająca zapisać film w rozbiciu na slajdy. Bardzo przydatna funkcja gdy chcemy wykonać symulację pracy oprogramowania w celach instruktarzowych lub kontrolnych.