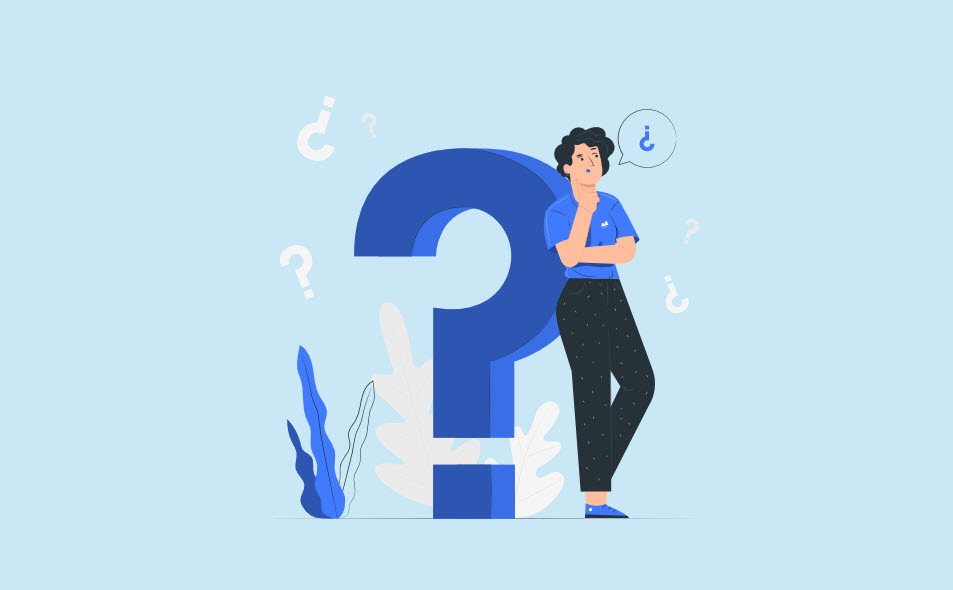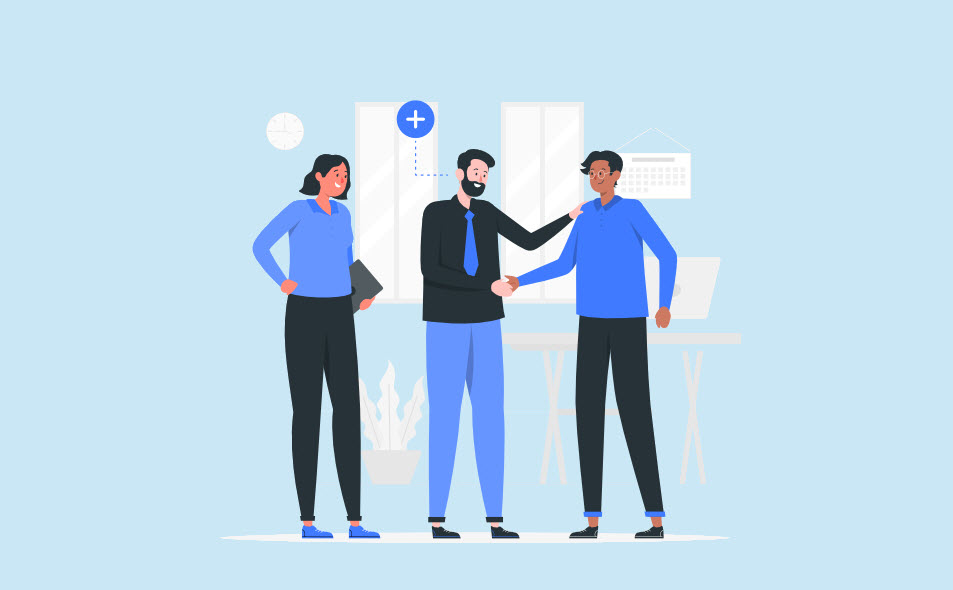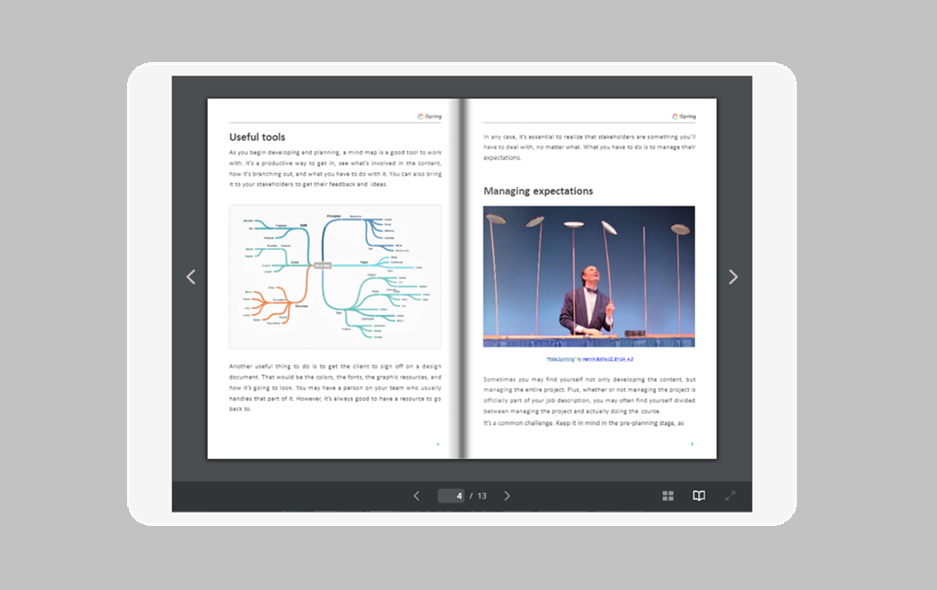Poniżej prezentujemy jak zbudować test sprawdzający wiedzę na platformie Moodle. Krok po kroku pokażemy jak tworzymy quiz i dodajemy do niego pytania. Na koniec pokażemy alternatywne programy tworzące testy w standardzie Scorm.
Quiz na platformie Moodle jest jedną z najbardziej popularnych aktywności. Quiz automatycznie przekazuje trenerowi informację na temat wiedzy uczniów. Jednak przygotowanie pierwszego testu w Moodlu może zająć Ci dłuższa chwilę. Interfejs aktywności test jest rozbudowany w różne funkcje, ustawienia i dlatego mało czytelny dla poczatkujących trenerów i administratorów.
Quiz może składać się z różnego typu pytań, które razem tworzą bazę pytań. Pytania znajdujące się w bazie mogą być ponownie użyte oraz losowane w innych quizach Parametrem oceniania w Moodlu, który zbiera LMS są oceny w postaci procentów.
Quiz na platformie Moodle
1. Dodaj nowy kurs
Aby przygotować quiz, nie wystarczy po prostu wejść na Moodle i dodać quiz. Zacznij od stworzenia nowego kursu. Następnie uzupełnij jego szczegóły. Dopiero wtedy możesz dodawać różnego typu aktywności w tym: testy.
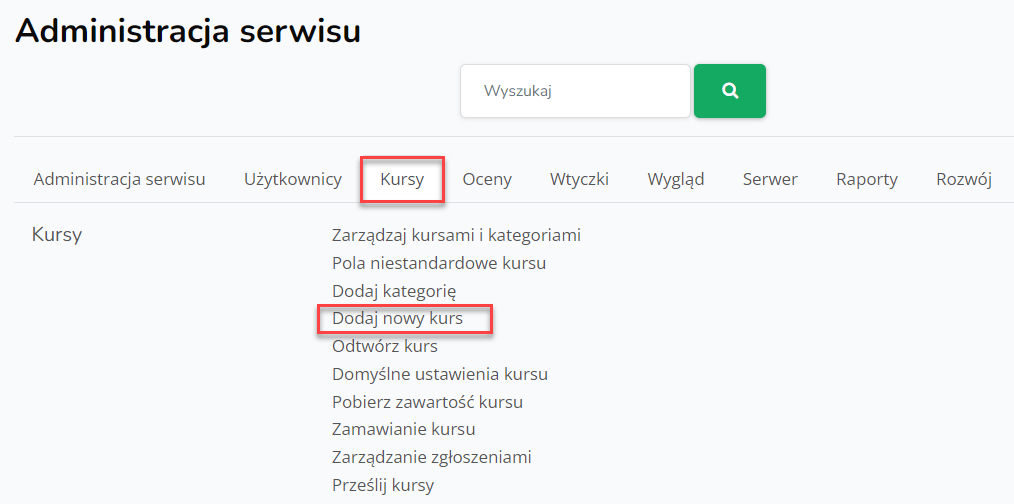
Aby uruchomić nowy kurs należy przejść do administracji serwisu. Następnie z widocznych zakładek należy wybrać Kursy i Dodaj nowy kurs. Nadaj skróconą i pełna nazwę kursu. Zatrzymaj się na Format kursu i w wierszu Liczba sekcji zaznacz „1”. Szkolenie w Moodle swoją strukturą przypomina dobrze nam znane książki. Jego wnętrze tworzy struktura sekcji/tematów, które należy zapełnić treścią.
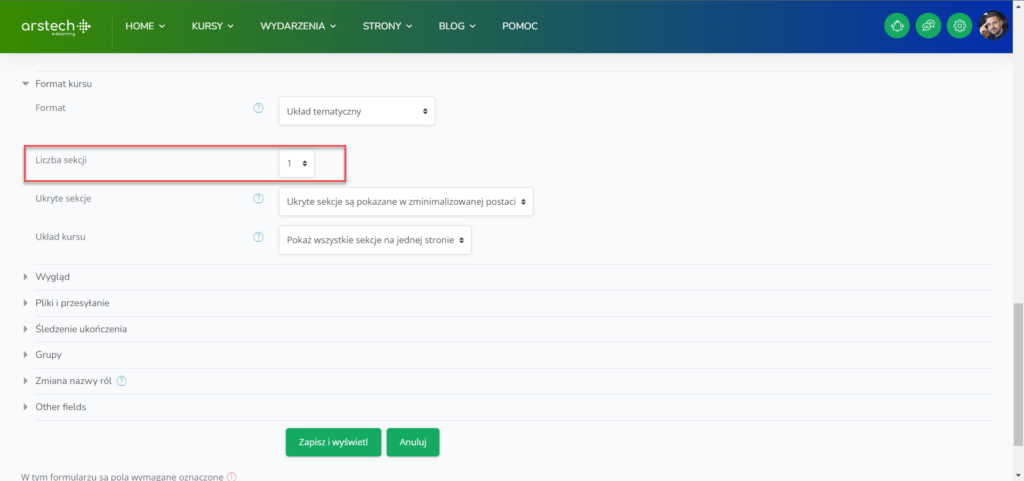
To jednak nie wszystko, poniżej znajdują się jeszcze inne konfiguracje takie jak:
- data otwarcia i zamknięcia kursu – ustaw dowolną,
- zarządzanie wyglądem – ustaw wg. uznania.
Zostawmy to na później. Na tą chwilę wiemy wystarczająco. Zjedź na sam dół, następnie kliknij Zapisz i wyświetl.
Szkolenie dodane!
2. Stwórz i skonfiguruj quiz
Czas rozpocząć konfiguracje testu w Moodle. Wejdź do stworzonego kursu, przejdź do tematu i wybierz opcję: Dodaj aktywność lub zasób. Ukazało Ci się okno z listą aktywności Moodle. W sekcji aktywności znajduje się Quiz – wybierz go. Nadaj mu nazwę oraz wymyśl krótki opis (opcjonalnie). Jeśli zależy Ci na tym, aby użytkownicy nie oszukiwali ustaw różne opcje.
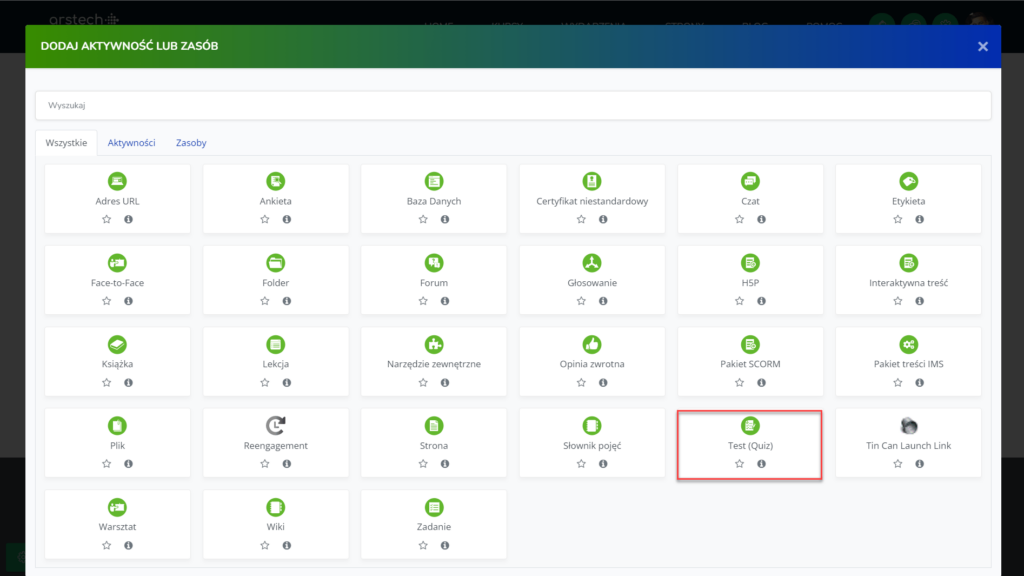
Ustawienie module Quizu - edycja
Mamy ogrom możliwości wynikający z duże ilości opcji i funkcji, wtyczek. Skupmy się na kluczowych ustawieniach testu na LMS.
Numer #1 E-learning bez oszukiwania
- Włącz harmonogram – wprowadzamy określone ramy czasowe, w których student może rozwiązywać egzamin.
- Ramy czasowe dostępu testu – automatyczne otwarcie testu przypada na 15 grudnia o godzinie 08:00. Przez ten czas zapisany student będzie widział na swoim profilu opis. Zakończenie testu przypada na 15 grudnia godzina 12:00. Quiz przestanie być dostępny, użytkownicy, którzy do niego nie podeszli uzyskają automatycznie ocenę – niezaliczony.
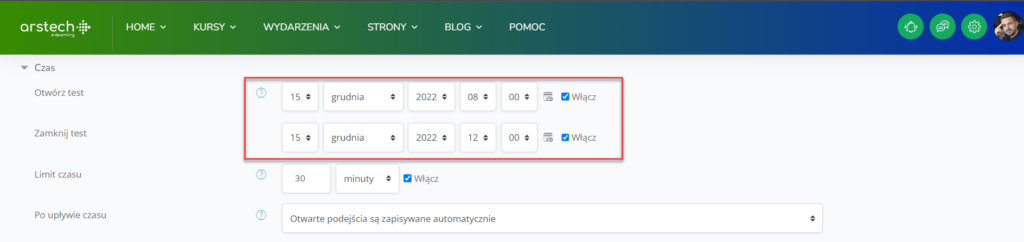
- Ogranicz czas podejścia do testu – wszystko zależy od Ciebie. Przeważnie wystarczy 1-2 minuty na pytanie, aby kursant udzielił odpowiedzi. Licznik czasu startuje w momencie przejścia do pytania numer 1. Zamknięcie nastąpi z automatu po upływie określonego wcześniej czasu.

Dzięki powyższym ustawieniom znacząco utrudnisz kursantom zaglądanie do pomocy. Resztę opcji pozostaw domyślnymi.
Numer #2 Ocenianie. Ustaw próg zaliczenia
Moodle domyślnie, daje użytkownikowi nieograniczoną ilość prób na wykonanie testu. Kursant popełni błędy – natychmiastowe kolejne podejście – tak w kółko, aż zaliczy. Liczba prób musi być ograniczona, aby student nie strzelał z odpowiedziami. Nie zapomnij ustanowić progu zaliczenia.
- Ilość podejść – jeśli są to testy o randze egzaminu przypisz jedną próbę.

- Próg zaliczenia – inaczej minimum punktów jakie musisz otrzymać, aby zaliczyć test (ustaw to w korelacji do wartości jaką nadałeś pytaniom oraz procentowego progu zaliczenia).

Numer #3 Wyświetlanie testu
Decyduj o ilości wyświetlanych pytań na jednej stronie testu.
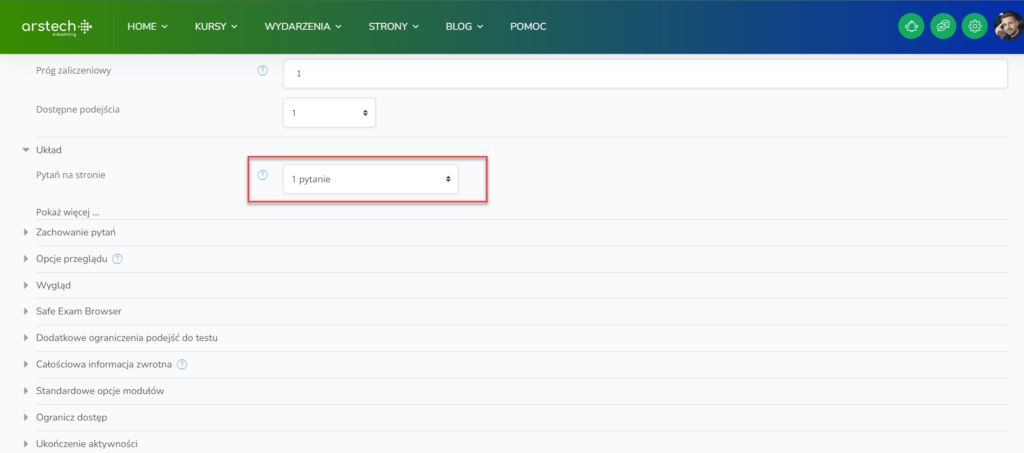
Numer #4 Mieszanie odpowiedzi
Decyduj o zachowaniu pytań. Zmiana kolejności odpowiedzi wewnątrz pytania stanowi większą gwarancję ochrony przed ściąganiem. Każda próba=losowanie odpowiedzi.

Numer#5 Ustawienia informacji zwrotnej
Inaczej komentarz, który pokaże się uczniom, po ukończeniu sprawdzianu. Jego treść zależy od Ciebie. Pogratuluj użytkownikom, którzy zaliczyli test. Grupie, która nie zdała przekaż zasady poprawki.
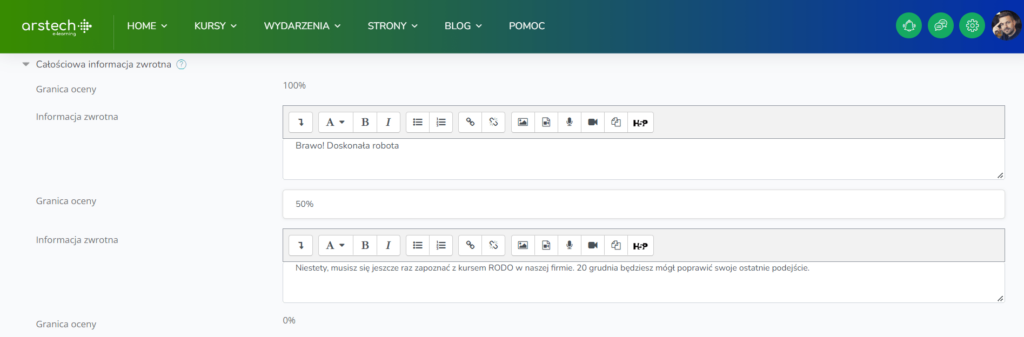
Czas zapisać zmiany, które wprowadziliśmy. Kliknij klawisz „Zapisz i wyświetl”.
Jesteś na nowej stronie. Wskazałeś już minimum punktowe do zaliczenia testu, czas wskazać najwyższą ocenę. Wejdź do edycji zawartości quizu. Po prawej stronie w polu „Maksymalna ocena” określ jej wynik.
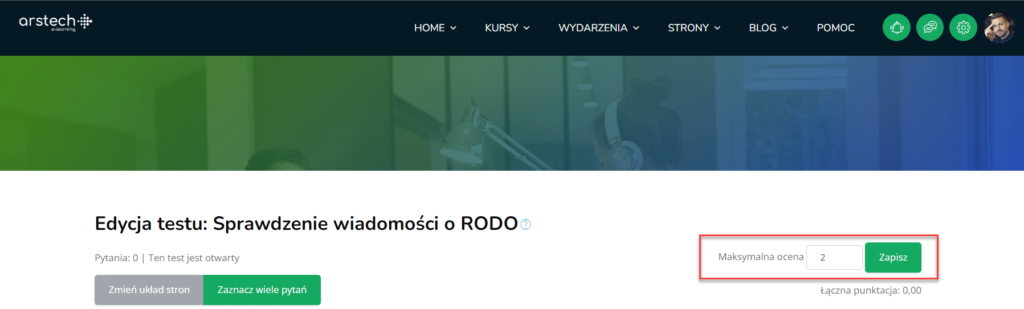
P.S. w platformie możesz wybrać różną metodę oceniania:
- średnia ocen – jest to średnia z wszystkich prób,
- najwyższa ocena – czyli najwyższy wynik z wszystkich prób,
- bądź wynik, który został wygenerowany przy pierwszej próbie.
3. Tworzenie quizu - dodawanie ocenianych zadań
Moodle korzysta z 17 rodzajów pytań. Korzystając z tylu rodzaj pytań możesz zrobić urozmaicone sprawdziany wiedzy.
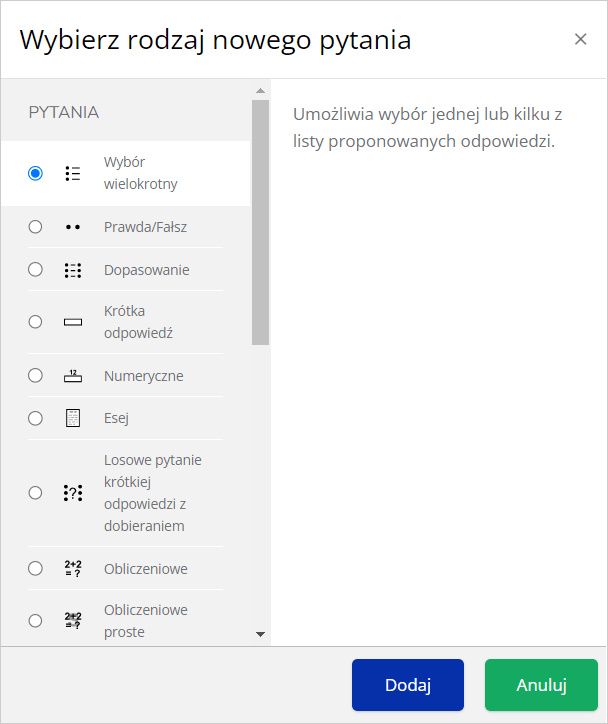
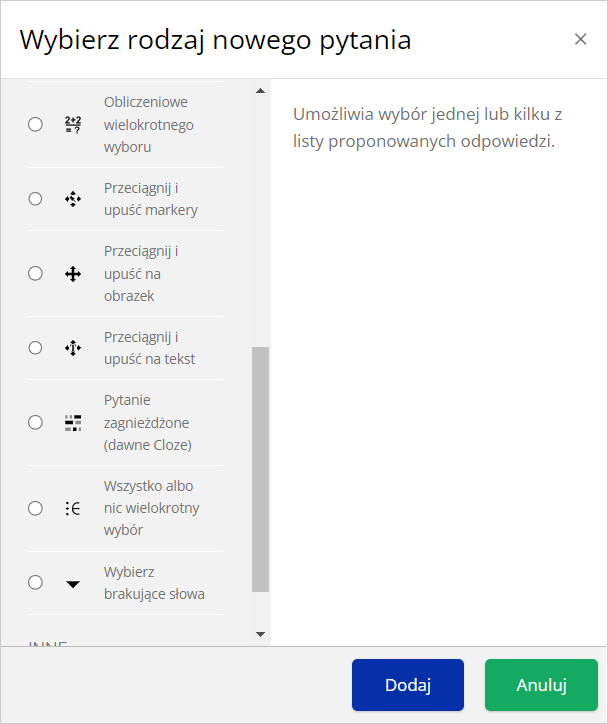
Pytania typu prawda-fałsz oraz wielokrotnego wyboru cieszą się największa popularnością. Poniżej dowiesz się jak je dodać.
#1 Pytanie prawda-fałsz
1. Przejdź do konfiguracji testu. Po prawej stronie znajdziesz przycisk „Dodaj” z rozwijanej listy wybierz „Dodaj nowe pytanie”.
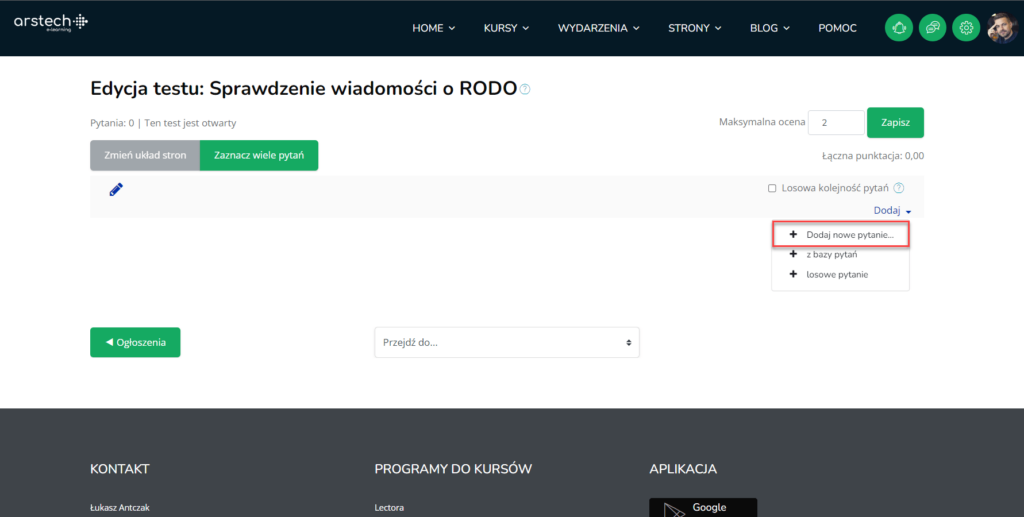
2. Na liście zaznacz pytanie „Prawda/Fałsz”.
3. Następnie nadaj jego nazwę i uzupełnij treść pytania. Ciekawostka: możesz dostosowywać swoje pytania przez dodawanie linków, plików wideo czy obrazów.
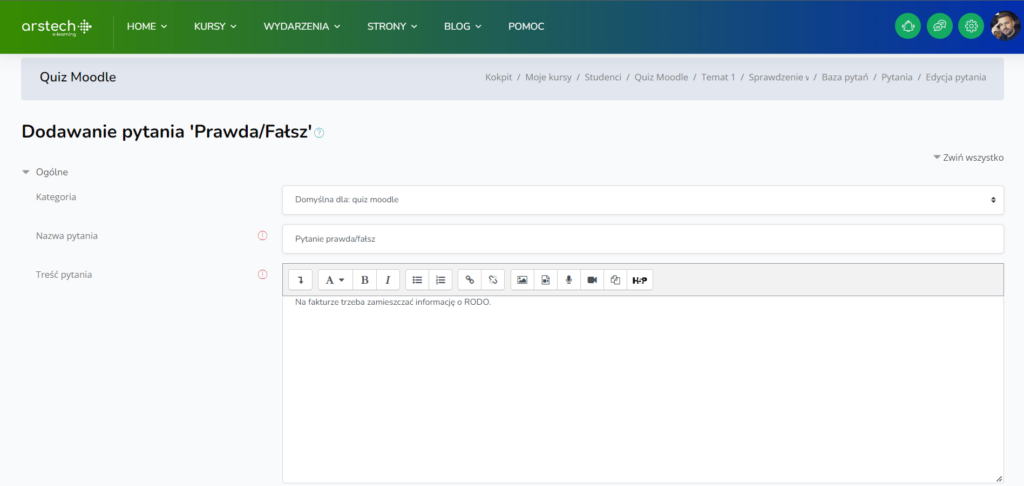
4. Określ, które stwierdzenie jest poprawne wybierając z rozwijanej listy Prawda/Fałsz.

5. Punktacja, jaka uczeń otrzymuje po prawidłowej odpowiedzi równa się domyślnie. Każde pytanie może mieć różna wagę oceniania. Możesz to konfigurować na każdym etapie tworzenia pytań.
6. Opcja: zadbaj o ucznia – jego zrozumienie treści oraz zaabsorbowanie ustawiając odpowiedź zwrotną, czyli komentarz tekstowy z wyjaśnieniem.
7. Zapisz zmiany, aby dodać Pytanie do puli.
#2 Pytanie wielokrotnego wyboru
1. Przejdź do konfiguracji testu. Po prawej stronie znajdziesz przycisk „Dodaj” z rozwijanej listy wybierz „Dodaj nowe pytanie”.
2. Kolejnym typem pytania jest pytanie „Wielokrotnego wyboru”.
3. Następnie nadaj jego nazwę i uzupełnij treść pytania.
4. Wybierz ile odpowiedzi jest prawidłowych, czy mają być mieszane odpowiedzi, w jaki sposób odpowiedzi mają być numerowane.
5. Wpisz przykładowe odpowiedzi.
6. Oznacz jedna lub wiele poprawnych odpowiedzi.

7. Rozdziel ocenę: w przypadku jednej prawidłowej odpowiedzi przyznaj maksimum tzn. 100%.
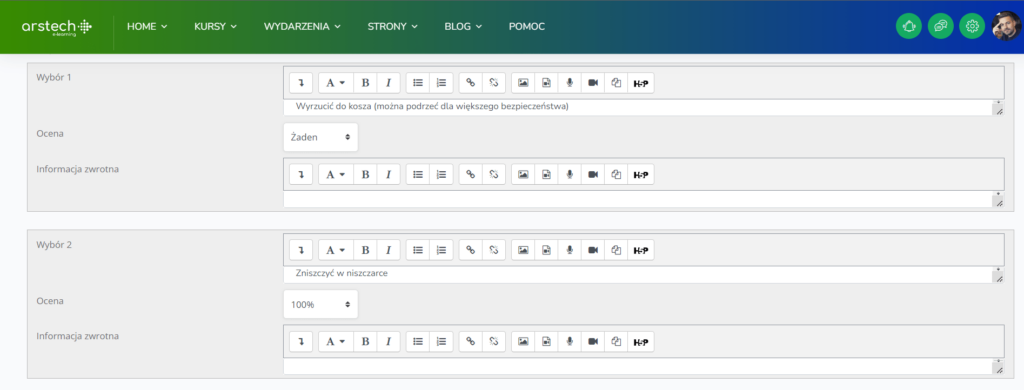
8. Zapisz zmiany, aby dodać Pytanie do puli.

Dodatkowe informacje
Moodle umożliwia Ci modyfikację wyświetlania Podsumowanie Testu. Pokaż uczniowi:
- całkowita liczbę punktów, jakie uzyskał ze sprawdzianu,
- komentarz zwrotny po zapisaniu egzaminu,
- poprawność udzielonych odpowiedzi.
Aby przejść do tych ustawień przejdź do modyfikacji aktywności (testu). Z zakładek wybierz „Opcję przeglądu”. Teraz możesz zarządzać swoim testem podczas próby, natychmiast po próbie, gdy jest wciąż otwarty, po zamknięciu.
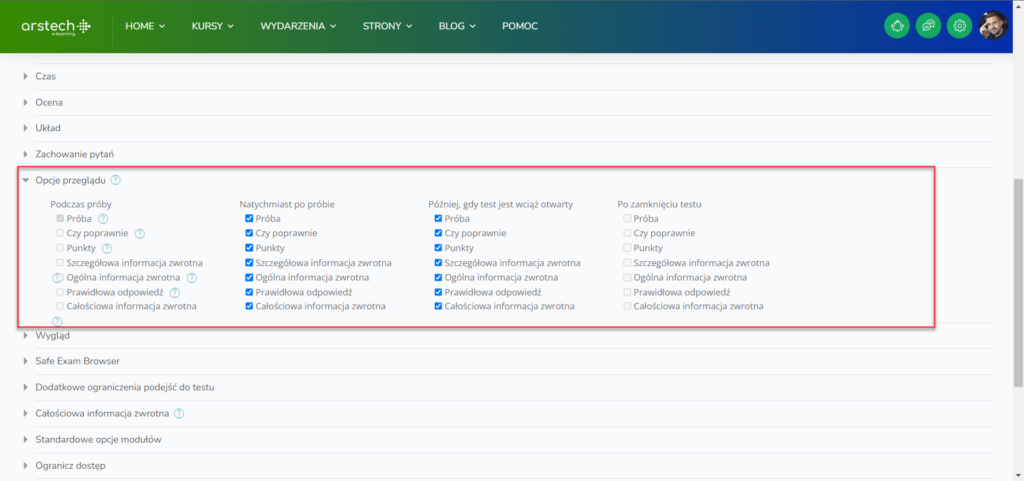
Aktywność skonfigurowana! Zapisz uczniów i monitoruj ich postępy w zakładce „Oceny”.
4. Baza pytań Moodle
Bazę pytań można porównać do banku, do którego trafiają wszystkie dodane kiedykolwiek na platformę pytania. Zasoby z banku możesz powielać do nieograniczonej liczby testów, oszczędzi Ci to wiele czasu i pracy. W bazie pytania możesz zapisać w stworzonej przez siebie kategorii pytań lub/i podkategorii. Ułatwi Ci to w przyszłości dobieranie pytań z odpowiedniej puli do losowania, pokazania w teście.
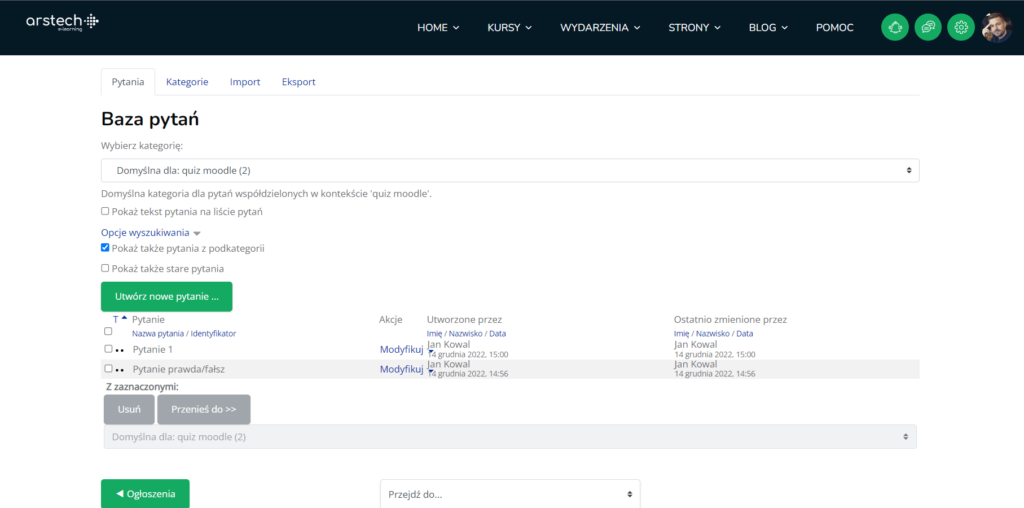
Podpowiedź. Możesz też tagować pytania. Dzięki temu pytania mogę być podzielone na kategorie oraz oznaczone tagiem. Możesz potem stworzyć test składający się z pytań z różnych kategorii, ale wspólnym tagu.
Wybierz alternatywne programy do tworzenia testu w SCORM - podsumowanie
Już wiesz jakie możliwości daje Ci Moodle. Dzięki niemu jesteś w stanie budować quizy bez żadnych opłat. Jest to działanie czasochłonne i nieco zniechęcające kursanta do nauki, egzaminu czego winą jest klasyczny interfejs pytań. Świetną alternatywą do tworzenia równie zaawansowanych pytań będą narzędzia elearningowe dostosowane do produkcji kursów i testów. Stworzone tam pytania mogą być dowolnie edytowane pod kątem graficznym co daje możliwość tworzenie dużo bardziej przyjaznych, intuicyjnych czy zawansowanych pytań niż w Moodle.
Opcja #1 iSpring Suite stanowiący dodatek do PowerPoint.
Z racji na swój przyjazny interfejs osadzony w PowerPoint pozwoli Ci szybko przygotować test. Z jego pomocą będziesz w stanie stworzyć różnego rodzaju typy pytań, dodać punktacje do pytań, osadzić w pytaniach grafiki, animacje, wideo. Na koniec możesz włączyć opcję udzielonych odpowiedzi na pytania.
Opcja #2 Articulate.
To samodzielna aplikacja. Articulate pozwoli wnieść Twoja firmę na nowy poziom e-learningu. Z jego pomocą będziesz w stanie stworzyć różnego rodzaju typy pytań, dodać punktacje do pytań, osadzić w pytaniach grafiki, animacje, wideo. Na koniec możesz włączyć opcję przeglądu udzielonych odpowiedzi na pytania. Tworząc test możesz skorzystać z gotowej biblioteki szablonów pytań i komentarzy.
Funkcje projektowania Feedbacków pozwoli Ci szybko stworzyć indywidualnie graficznie komentarze do każdej odpowiedzi. Korzystając z pytań typu Free Form stworzysz samodzielnie dowolne pytanie, odwzorujesz dokładnie każdy szczegół graficzny pytania. Użycie tych funkcji wymaga znajomości programu.
Opcja #3 Lectora.
Z Lectora mamy możliwość budować quizy i szkolenia na poziomie bardzo zaawansowanym. Lectora to samodzielna aplikacja tak jak Articulate. Z jej pomocą będziesz w stanie stworzyć różnego rodzaju typy pytań, dodać punktacje do pytań, osadzić w pytaniach grafiki, animacje, wideo. Na koniec możesz włączyć opcję przeglądu udzielonych odpowiedzi na pytania. Tworząc test możesz skorzystać z gotowej i największej na rynku biblioteki szablonów pytań i komentarzy. Dodatkowo w Lectora dostępne są szablony quizów – gier, w których można osadzić pytania sprawdzające wiedzę i stworzyć angażujący kursantów test.
Korzystając z pytań akcji i zmiennych stworzysz samodzielnie dowolne pytanie, odwzorujesz dokładnie każdy szczegół graficzny pytania. Dodatkowo możesz skorzystać z szablonów pytań z gotowymi opcja xApi. Użycie tych funkcji wymaga znajomości programu.